How to make a great presentation
Stressed about an upcoming presentation? These talks are full of helpful tips on how to get up in front of an audience and make a lasting impression.


The secret structure of great talks

The beauty of data visualization

TED's secret to great public speaking

How to speak so that people want to listen

How great leaders inspire action

Before you leave
I thought you might be interested in reading this article
15 Ways to Develop Better YouTube Presentation Skills

DIY Video Studio is supported by its readers. Please assume links on this site are affiliate links or ads, and that I get commissions for purchases made through these links. As an Amazon Associate, I earn from qualifying purchases. Thank you if you use any of the links.
In this article I’ll show you how to can improve your YouTube presentation skills.
In fact, I’m sharing 15 tips that have helped over 580 of my real-world clients and thousands of my online students. Enabling them to speak with confidence and clarity when previously they thought, “ I can’t speak on camera “.
Almost all these tips will cost you nothing. But when you apply them, they will bring you actual results.
So, let’s get started.
The most common reason for people not making videos is that they are nervous about turning the camera on themselves. It’s a frequent problem. And it’s easy to convince yourself that you can’t speak on camera.
That’s why I have 15 strategies to calm your anxiety in front of the lens to improve your YouTube presentation skills. At the end of the article, I also have a video that features many of the video presentation tips I will be talking about.
In a Hurry? Click on any of the items in the following list to go directly to that tip.
- Be prepared and know your subject .
- Use a teleprompter .
- Keep things as normal and familiar as possible.
- Slow down. Don’t rush to try to get to the end quickly.
- Avoid strenuous exercise immediately before filming.
- Do one or two stretches and warm-up exercises to loosen up your shoulder and neck muscles.
- Don’t worry about being judged. Ignore haters and embrace your fans.
- Imagine that you are speaking to a friend who is behind the camera.
- Use the chocolate bar method of filming. Record one chunk at a time and you’ll soon finish it all .
- Practice and familiarize yourself with the script before recording.
- Don’t try to be a TV presenter, just be yourself.
- Make changes to the script to make it your own.
- Comfortable clothing will help make you feel less awkward.
- Get a friend to join you in front of the camera.
- Accept that you don’t need to be perfect.
Table of Contents
1. Be prepared and know your subject
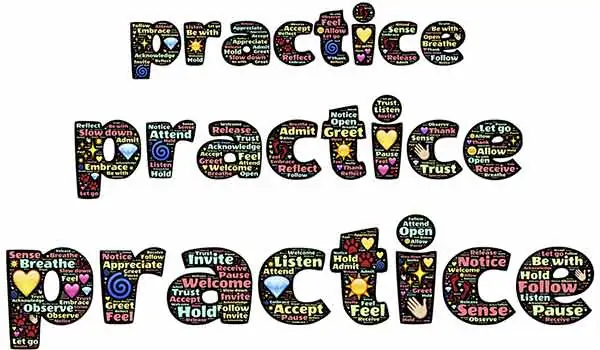
The first and the most important tip of all is to know your stuff.
If it is your area of expertise, you may not need to do as much preparation. But if the topic is less familiar to you, make sure you brush up on the subject so that you can speak confidently and not worry that you can’t speak on camera.
Whether you are an expert in the field or a relative novice, always prepare a bullet list of what you want to say.
It does not always have to be a written list; it could just be a mental note to yourself. But I prefer to work with a physical list placed close to the camera lens.
The bullet list is a kind of security blanket, allowing you to calm your presentation nerves. You will know that you will cover all the necessary points and in the correct order.
The list assures you that the structure of the video is as you intended rather than in the order you remembered the points.
Knowing that you are on top of your subject matter and properly prepared will give you confidence in front of the camera.
If instead, you are unprepared and you know you are going to have to fill your video with fluff and repetition, subconsciously that will make you feel uncomfortable and nervous.
So, prepare, know your stuff, and give your viewer value with the quality of your content. Adopting that approach will help calm your nerves in front of the camera. This really will help you with your YouTube presentation skills
2. Use a teleprompter
A written script is a step up from a bullet list. It is a huge help if you find it difficult to speak unprompted or if you need to use precise technical words or phrases.
It can be stressful trying to remember your lines, but a teleprompter makes the process a lot easier.
You could go down the route of getting a professional teleprompter with a beam splitter, but it really isn’t necessary.
Provided you have at least 6.5ft (2m) between you and the camera, you can use a teleprompter app on an iPad.
Place the iPad next to or above the camera lens and at 6ft or more. At that distance, no one will notice you’re not looking directly into the lens.
Download a teleprompter app that is either voice-activated or has a remote control. This will ensure you will be less stressed.
With this kind of teleprompter, you won’t have to worry about keeping up or running out of words.
If you feel you can’t speak on camera, getting a teleprompter will go a long way to change your mind.
3. Keep things as normal as possible
Making videos may be a whole new world to you. But if you can keep things as normal as possible, you’ll find it a whole lot less stressful.
In other words, rather than stepping into an alien world of video production, try and bring video into your world.
Shoot your video in your office or lounge.
If possible, avoid lots of fancy lights that can be distracting and off-putting.
Choose clothing and makeup that you would normally wear. It will help normalize the situation.
Little things can make you feel a lot more comfortable. So, take time to incorporate them into your preparation for the shoot if you want to up your YouTube presentation skills.
4. Slow down

One huge giveaway that you’re nervous is speaking quickly, or at least quicker than normal.
Behind the break-neck pace is the thought that the quicker you go, the sooner you’ll be finished.
The faster you got, the more likely you will stumble over your own words.
So don’t do it.
Keeping the pace relaxed will make it easier for you to get the script right. Plus, your audience will also find it easier to follow what you’re saying.
So, before you start, close your eyes, and take a couple of deep breaths. Now open your eyes and look up into the lens of the camera. You’ll be more relaxed and can start speaking calmly and at a measured pace.
5. Don’t overexert yourself before filming

If you’re still worried that you can’t speak on camera, my fourth tip is not to overexert yourself just before filming.
Your pulse rate, respiration, and perspiration will be elevated after strenuous exercise. None of which will help you relax.
You’ll be conscious of heavy breathing, being flushed and perspiring and you won’t be able to appear calm in front of the camera.
If you are in that state take a few minutes to relax, cool down, and get yourself looking good.
Only then should you roll the camera.
6. Do a few warm-up exercises
Strenuous exercise is out of the question, but you can do some light warm-up exercises.
A few stretches will help you relax.
Rotate your shoulders and neck to loosen up.
Then try some breathing exercises. Close your eyes and breathe in and out slowly, concentrating on the rise and fall. Don’t try rapid breathing, you’re not trying to hyperventilate.
7. Don’t worry about being judged
You may be getting anxious because you think your viewers will judge you. I would like to say that they won’t, but they will.
The way you look, sound and dress will be noticed. It’s going to happen whatever you do, and there’s nothing you can do about it. So, if you can’t do anything to prevent it, don’t even worry about it. Just try and get over it.
Most of your viewers are not going to be judgemental. They’re watching because they want to hear what you have to say, whether it’s to learn from you or be entertained by you.
So, if someone makes a negative comment, don’t get anxious.
You’re never going to please everyone.
Develop a thick skin and accept that some people will hate you. Then embrace the viewers who love you because they WILL want to hear from you.
You will never please everyone, so don’t try. If you do, try to please everyone you’ll become bland and boring. You’ll no longer be the remarkable voice that you are.
So, chill. Relax. Be yourself. Your fans will love you for it.
8. Imagine you’re speaking to a friend
I’ll admit it. When I first had to speak at a seminar it was a little bit daunting.
So, I can understand that the thought of speaking to a large video audience can be scary.
Instead of thinking that you’re talking to a huge video audience, imagine you’re speaking to an individual behind the camera.
Better still. Imagine the individual is a friend, and you’re explaining something.
That’s a much less stressful situation than imagining you are talking to a huge crowd. After all, you have conversations every day without getting stressed. So, you CAN do it in front of a camera.
The truth is that it’s easier than real-world conversations. If you make a mistake in front of the camera you can stop and start again.
9. Use the chocolate bar method of filming
The more complicated you make the video shoot the more worried you will become.
So keep it super simple.
For instance, don’t give yourself too much to remember, whether that be what you have to say or do.
This especially applies to your first few videos where you are just learning how to do the basics.
Your video is likely to be at least a minute or two long. That can seem like forever and intimidate you into not starting.
But what if your video was just 10sec long?
I bet you could manage to record something as short as 10sec.
Now, if you can do a 10sec video, you can do a minute, five-minute, or ten-minute video. Moreover, it wouldn’t be any more stressful than doing a short 10sec video.
I know. You’re thinking, how’s that possible ?
It’s quite simple and relies on the fact that viewers, unlike traditional video professionals, don’t care about jump cuts. That’s where you seem to shift position between lines.
So, break up your script into short 5 or 10sec sections, that’s about 12 – 25 words respectively. Then record your video one section at a time or one chunk at a time.
You’ll feel a lot less anxious knowing there are just one or two lines to record at a time. That removes the pressure of thinking you must get to the end of a long script and be word perfect.
Record your script as short paragraphs or even phrases.
I call it the Chocolate Bar method of filmmaking.
You bite off one chunk at a time and you’ll get it all finished in no time.
When you come to edit your footage just cut the sections together.
Sure, there will be small jumps in your position, but your audience won’t care. It’s your amazing content they want, not Hollywood production values.
Record in short chunks and relax. It’s just like eating chocolate.
10. Practice and familiarize yourself with the script
We worry if the future is uncertain but feel happy and relaxed if we know what’s coming next. It’s the same when you’re presenting your videos.
Because you’re unsure of what’s coming up that gets you anxious. The greater your anxiety the more likely you’ll make a mistake and convince yourself that you can’t present your YouTube video.
The obvious answer is to read your script in advance.
Don’t read it in your head, read it aloud. You’ll understand where you need to slow down, where to add emphasis and what you need to stress.
You’re not trying to learn your lines; you just need to know what to anticipate. Consequently, you will feel more relaxed and present the script, so it sounds more natural.
Having had a practice, you will feel much more confident when the camera starts to roll.
11. Just be yourself
You’re not a TV presenter, so don’t try and be a fake one.
Some of your audience may even know you and think it’s weird if you put on a completely different persona.
Pretending to be someone you are not takes acting skill. Unless you’re an actor make it as easy for yourself as possible.
Just be yourself.
You know how to do that, so you’ll find presenting is much easier and you’ll be less awkward in front of the camera.
12. Mark up the script and make it your own
Make the script your own, especially if someone else has written it for you.
This is a YouTube presentation skill that’s about reading someone else’s words making them your own.
Adjust the words and phrasing so it sounds natural to you.
Speaking in ‘your own voice’ will seem easier and be more comfortable while presenting to camera.
Don’t include words that you wouldn’t normally use. It won’t sound like you and you’ll feel awkward and uncomfortable speaking that way.
So, make slight changes to the script to keep your performance natural and real.
13. Comfortable clothing with make you feel less awkward
This is one of those YouTube presentation skills that’s about making sure you feel comfortable.
Choose clothing that you feel comfortable in. Clothing that makes you feel good and confident.
If you feel awkward wearing a jacket collar and tie, that will show through, and you’ll appear awkward on-screen.
So, wear what you feel comfortable in to help dispel your anxiety.
14. Get a friend to help boost your YouTube presentation skills
You’ve probably heard the saying, ‘there’s strength in numbers’. Well, it can apply to your performance in front of the camera.
If feeling nervous about filming is a problem, remember that a problem shared is a problem halved.
What’s that?
Invite a friend to join you in the video. Do the video with a co-presenter or even as an interview.
If you decide to work with a co-presenter, it’s easy to get out of situations when you feel yourself drying up. If you feel stuck for what to say next, hand over to your partner. Do it in a natural way rather than just stopping though .
You could ask them for their opinion about what you just said or ask them if they have anything to add. There are many ways of handing over to your co-presenter. You could even ask them what’s coming up next.
Just like a script or cue cards are a safety net for you, having a co-presenter can work in the same way. If necessary, they ca n pick up the narrative while you get a chance to consider what to say next.
With a co-presenter, you don’t have to work to a fixed script.
The video could be recorded as a kind of conversation between the two of you. Each of you contributing your opinions on the topic you’re covering.
Or you could get your friend to interview you. Whether it’s a conversation or interview it will be easy to talk or answer questions because you know your subject.
Another advantage of working with someone else is that if either of you starts to ramble, the other is there to bring the conversation back to the topic of the piece and drive the video forward.
You will also potentially come up with more ideas for videos and how to do them if you work with another presenter. You can bounce ideas off each other and constructively criticize each other. It’s a fast track to boosting those YouTube presentation skills.
15. Accept that you’re not perfect
Finally, my fifteenth tip to improve your YouTube presentations skills is to allow yourself to be imperfect. Allow yourself to make mistakes.
By accepting that you don’t have to be perfect, you will make fewer mistakes. It may sound strange, but the acceptance of imperfection lifts a huge burden from your shoulders. You can then get on with presenting the video without it turning into a terrifying experience.
If you insist on getting everything right, you will keep stopping and become frustrated by every tiny mistake. In the past I even found myself stopping mid-sentence because in my head I thought I was about to make a mistake.
Incidentally, what you think is a mistake will often go unnoticed by your audience. As creators, we care about every detail. But the audience is not as critical as us. Furthermore, they aren’t looking for your mistakes. What they really want is your content, that’s what matters to them.
So just do your best, ignore any stumbles, and keep going. Knowing you can carry on will keep you calm, relaxed, and more productive. Being natural and real will be easier for you and your viewers will appreciate it.
Watch my video to help with YouTube presentation skills
As I mentioned at the start of the article, I’ve also recorded a video about improving your YouTube presentation skills and calming your presentation nerves.
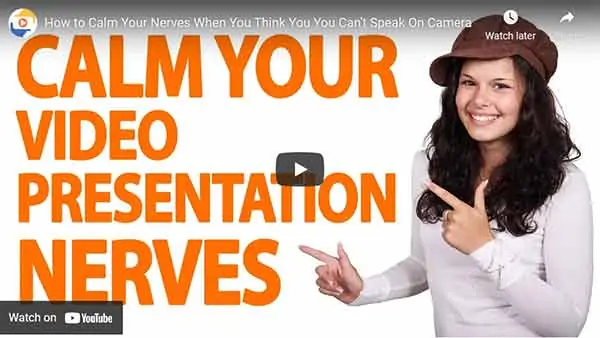
Tosh Lubek runs an audio and video production business in the UK and has been using the Canon EOS R since it was released in the Autumn of 2018 and the Canon EOS R6 in 2020. He has used both cameras to shoot TV commercials broadcast on Sky TV, promotional business videos, videos of events and functions, and YouTube creator content. He has also won several international awards for his advertising and promotional work. You can meet him by visiting his “video booth” at HashTag Business Events across the country.
Recent Posts
Premiere Pro Editors STOP Dragging Clips WRONG! Edit 10x FASTER
Hey there, Premiere Pro users! If you're dragging your video clips from the project panel to the timeline listen up, there's a better way! The program monitor holds some hidden editing superpowers...
Conquer Your Next Media Interview Like a Pro! (With 15 Actionable Hacks)
Feeling anxious about your upcoming interview? Don't worry, we've got you covered! Whether you're a seasoned professional or a first-timer, mastering the art of the media interview can be daunting....
Ready to get started?
- Inspiration
17 fun presentation ideas (with video!) to wow your audience

- 30 Mar 2023
So you want to be the next Steve Jobs. Or Martin Luther King. Or any other dazzling orator you look up to. But you need a little something to add to your presentation ideas – you don’t want to bore people to death with Powerpoint.
Whether you’re creating a sales presentation, an event presentation, or just showing your travel video to Uncle Ron, we’ve compiled some of the best ways to get your audience seriously hyped up about your message.
Biteable offers online video presentation software, so we know a thing or two about making engaging presentation videos. In this guide, we share some of our favorite video presentation inspiration and show you some of the different types of presentations you might consider.
When you’re ready to make your own video presentation, head over to Biteable for hundreds of brandable templates, video scenes, and workplace-ready animations. With Biteable, making a video presentation is as easy as making a PowerPoint – only a whole lot more fun.
Create videos that drive action
Activate your audience with impactful, on-brand videos. Create them simply and collaboratively with Biteable.
Types of video presentations
If you’re looking to win over your audience with a presentation, videos are the best way to do it. According to Insivia, viewers retain 95% of a message when they see it in a video, but only 10% if they have to read on-screen text.
When you’re making your presentation, you could either make your video the whole presentation, or just a part of the whole. Did you know, for example, that you can embed a video in a Powerpoint document? Either is possible with our video templates and it can be interesting to mix things up once in a while.
There are four main types of presentations:
- Informative
- Demonstrative
- Inspirational
Picking the right one will ensure you’re onto a winner with your video presentation. For example, if you’re onboarding some new employees, you might choose a video template that’s an informative presentation like this one:
Or, if you want to show off how something works, a demonstration presentation might be what you want to create:
A persuasive presentation would involve creating a video more like this charity infographic example:
And if you want something a little more inspirational, try something like this positive quote video template.
But that’s not all, folks! If you’d like to check out more awesome Biteable video templates, visit our templates page here .
Creative (and fun!) video presentation ideas
You’ve now picked the type of presentation you need. But how do you get creative with your video?
First of all, it’s important your video is top-notch. Without high-quality graphics and production value, your message may fall by the wayside. Choose online video presentation software that’s easy to use and makes great-looking videos. That’s where Biteable comes in.
Whatever the topic of your presentation, your video format and design need to match the overall tone and message.
Delivering a corporate presentation on climate change? A fast-paced, wildly colorful template with upbeat music is going to feel a little off-message.
To identify how to design your presentation, think about the feelings you want to evoke in your audience. Want them to be crying with laughter? Moved to tears? Motivated into taking action? Pinpointing the emotions behind your presentation will help you choose the right template and make the best video possible.
17 great video presentation ideas
Now you’ve nailed down the type of video presentation you want to make, it’s time to master the finer details. Here’s just some of the ways you can make your message sing.
1. Start with a bold statement
A bold statement can capture your audience’s attention right from the get-go. Your statement should offer something slightly unusual and maybe even a little controversial. Something to make people sit up and take notice.
2. Tell a story
One of the best ways to get your audience’s attention is to tell a story – it’ll hit them right in the feels.
A personal, human story works because it the audience can relate to it on a personal level. Think about some stand-out examples of human stories that relate to your business or idea, and tell that story so people will connect with the central character. The bigger the emotion the better: love, longing, overcoming obstacles, things we’ve all had to deal with at some point in our lives.
Think about the ‘story arc’ – how will you frame your message so the audience immediately empathizes?
If you’re selling trainers, perhaps you’ll talk about someone who’s training for a marathon. If you’re lobbying for women’s rights, perhaps you’ll tell a story of when a passing comment affected you deeply. Maybe you should think back to the decision that started your business, and start your presentation with that.
Here’s a great example of storytelling from one of the world’s top brands:
3. Use music
Music has great power to support and enhance the emotion in a video presentation, and has been proven to sustain an audience’s attention and aid in information retention. Music is used in movies to suggest an emotional state to the viewer, so why not in a video presentation?
Modern, up-tempo music will snap people to attention at the right moment, while slow, minor-key sounds relax the brain, which is useful for reviewing content so it can slip more easily into long-term memory.
It can be a struggle to find good quality royalty free music , but here at Biteable we have a selection of great royalty free tracks (or you can upload your own if you’re that way inclined).
Music is one of the most critical (and often overlooked) aspects of any presentation. Here’s a good example of a Biteable template where the music does a great job of supporting the message.
4. Visual metaphor
Research has shown that combining pictures and text is one of the best ways to help people engage with and retain information. There’s something about how our brain works that makes text by itself far less memorable, so if you can combine something visual with your message, you’ll keep people’s attention longer and they’ll remember more of your presentation.
Talking to a group of people about taking action on something that scares them? A picture of someone diving or bungee jumping could work. Telling your boss how important that company retreat is next year? Show them an image of happy, relaxed people with their toes in the sand.
It doesn’t have to be obvious and clichéd, either. Closed doors, wide open roads, and lighting a candle all have subconscious messages that you don’t really need to explain. (Whatever you do, just don’t use the ultimate cliche: the overused ‘water ripple’ .)
5. Use questions
Questions can be a great way to open a presentation, because they encourage the audience to think for themselves. It opens them up to a realm of critical thinking, which is perfect when you’re gonna sock it to them with your impactful message.
‘Did you know 15 billion trees are cut down each year?’
‘Have you ever considered what life would be like if you didn’t have to save money?’
The art of asking questions in a presentation means you can incorporate them into your video as a great lead-in. Combined with some appropriate music, it can really get your audience thinking about the issue, and then you’ll go on to explain exactly what your solution is.
Having a laugh can really do a lot to win over an audience. There’s no need to be too serious, and even if you’re dealing with a heavy topic, lightening the mood can work wonders.
Whether you’re looking to create a funny sales video, an event presentation, or a presentation for an interview — one thing’s for sure, you can’t go wrong by including humor.
7. Repetition
Simple. Effective. Powerful.
Repetition can be used in several ways: by offering several one-word sentences in a row (the repetition is in the rhythm), or by repeating a word or a key phrase several time throughout your presentation.
In his famous Stanford speech in 2005, for example, Steve Jobs concluded by saying “Stay hungry. Stay foolish.”
Repetition is powerful. It drives home your key message and strengthens your position.
8. Motion Graphics
Motion graphics are basically animation with text as a major component, and is a staple of what we do at Biteable.
When you use moving graphics in a presentation, it instantly captures attention. If your audience is just taking their seats, or are halfway through hearing your story, there’s no doubt they’ll sit up and take notice if you introduce some cool motion graphics, like this Meeting Tips example.
Although they can sometimes feel clichéd, quotes are a great way to impart a message in a presentation. Want your audience to understand something complex? A quote from Einstein should do it. Or would you like to say something meaningful and poetic? A couple of lines of Shakespeare should convey some wisdom.
10. Audio narration
Narration can give a different mood to your presentation, especially if the voice is powerful and the words are heartfelt. Use it to change the tone or pace of your presentation and it will certainly keep your audience hooked if there’s a danger of them losing interest.
11. Go bright with color
Color can have a huge effect on how your video comes across. Don’t be afraid to experiment. The contrasts of black and white can be extremely effective, but you can also grab people’s attention with some carefully-chosen primary and secondary colors, like in our Motion Graphics template.
12. Use illustrations
Illustrations are a great way to communicate information, especially if you’ve got lots to say. Whether you want to create a crowd of people or a cool depiction of some new fancy gadget, illustrations can draw the eye and make your presentation more interesting.
13. Infographics
When you utilize infographics, you can pack in a huge amount of data and information without confusing your audience. Think pie charts, digital numbers, and ascending animated graphs. These can show your audience boring data in an exciting way.
14. Create interesting transitions
The one advantage of video over a standard presentation is that you can do all types of funky things with transitions, like a whip pan transition, when the camera quickly pans between scenes. It’s a bit like a wipe, but much faster. Check out our full article on transitions here .
15. Make it look cinematic
Adding a cinematic touch can help your audience feel receptive to your message because subconsciously, they will associate these elements with being at the cinema, eating popcorn, and generally having a good time.
16. Go retro
A cool, retro look for your presentation will make it hard to ignore. By going retro, you add a little bit of cheeky style to your message. You don’t need to go quite as retro as the template below, but taking a step back in time is a sure way to add a little bit of zing to things.
17. End on a meaningful note
Your presentation will only give your audience a lasting impression if you end it right.
It’s important to let the audience know what you want them to do next: to visit a website for more information, to ponder an idea or new direction, or to take action toward a particular goal.
An attention-grabbing visual will work really well here, along with a meaningful end to the music – a change of pace, volume, or pitch.
What’s the takeaway message? A strong CTA (call to action) will ensure your presentation is memorable and much more likely to be talked about.
Video brings your presentation alive
Of course, we’re a little biased here at Biteable, but we’ve also sat through enough mind-numbingly dull presentations to know that video offers a delightful treat for your audience. It brings your message to life in a way no other medium can.
Ready to start crafting your presentation? Check out our range of templates here .
Make stunning videos with ease.
Take the struggle out of team communication.
Try Biteable now.
- No credit card required
- No complicated design decisions
- No experience necessary
How to Put YouTube Videos in PowerPoint: A Step-by-Step Guide
Want to make your PowerPoint presentation a bit more engaging with a cool YouTube video? It’s actually pretty simple to do. By following a few easy steps, you can embed a YouTube video directly into your PowerPoint slide. This way, you won’t have to switch between applications during your presentation – it’ll all be right there in your slide show!
Step by Step Tutorial on How to Put YouTube Videos in PowerPoint
Before we dive into the steps, know that adding a YouTube video to your PowerPoint will enhance your presentation and keep your audience interested. No more boring bullet points, just a captivating video to emphasize your point!
Step 1: Find the YouTube video you want to embed
Locate the YouTube video that you want to add to your PowerPoint presentation.
Finding the right YouTube video is the first step. Make sure it’s relevant to your presentation’s content and will add value for your audience. Once you’ve found it, copy the URL from the address bar.
Step 2: Open your PowerPoint presentation
Open the PowerPoint presentation where you want to insert the YouTube video.
Make sure you’re on the slide where you want the video to appear before you move on to the next step. This will save you the hassle of moving it later on.
Step 3: Click on the ‘Insert’ tab
In PowerPoint, go to the ‘Insert’ tab on the menu bar.
The ‘Insert’ tab is where all the magic happens – from adding pictures and shapes to videos, it’s your go-to for jazzing up your slides.
Step 4: Select ‘Video’ and then ‘Online Video’
Within the ‘Insert’ tab, click on ‘Video’ and then select ‘Online Video’.
By selecting ‘Online Video’, you’re telling PowerPoint that you’re looking to add a video from the web, not one that’s saved on your computer.
Step 5: Paste the YouTube video URL
In the dialog box that appears, paste the YouTube video URL that you copied earlier.
After you paste the URL, PowerPoint will do a quick check to make sure it’s a valid link. If all is well, you’ll be able to move on to the next step.
Step 6: Resize and position the video on your slide
Once the video is embedded, you can resize and position it on your slide to fit your design.
Click and drag the corners of the video to resize it, and click and drag the video itself to move it around the slide. You can also use the format options to add effects like borders or shadows.
After you complete these steps, you’ll have a YouTube video embedded directly into your PowerPoint slide. No more awkward pauses while you exit the presentation to open up a browser. Your video will play seamlessly within your slide when you’re presenting, making for a smooth and professional presentation.
Tips for Putting YouTube Videos in PowerPoint
- Make sure you have a stable internet connection during your presentation, as the video will need to buffer.
- Test the video before your presentation to ensure it plays correctly.
- Keep the video short and to the point – you don’t want to lose your audience’s attention.
- Consider the volume of the video – ensure it’s audible for your audience but not overwhelming.
- If the video is long, use the ‘Trim Video’ feature in PowerPoint to show only the relevant part.
Frequently Asked Questions
Can i put a youtube video in powerpoint if i don’t have an internet connection.
No, you need an internet connection to play a YouTube video in PowerPoint as it streams directly from the website.
Will the video play automatically when I get to that slide?
You can set the video to play automatically or when clicked – it’s up to you. You’ll find these options in the ‘Playback’ tab once the video is inserted.
Can I put a YouTube video in any version of PowerPoint?
You can embed YouTube videos in PowerPoint 2010 and later versions. Earlier versions do not support this feature.
What if the YouTube video is removed or the link changes?
If the YouTube video is removed or the link changes after you have embedded it, the video will not play in your PowerPoint. Always check the video link before presenting.
Can I embed a video that is not from YouTube?
Yes, as long as it’s an online video, you can embed it by following the same steps and using the video’s direct link.
- Find the YouTube video you want to embed.
- Open your PowerPoint presentation.
- Click on the ‘Insert’ tab.
- Select ‘Video’ and then ‘Online Video’.
- Paste the YouTube video URL.
- Resize and position the video on your slide.
There you have it – putting YouTube videos in PowerPoint is a piece of cake! With this handy skill, you can now make your presentations more dynamic and engaging for your audience. Just remember to choose videos that complement your content and resonate with your listeners. And don’t forget to test everything beforehand to ensure a smooth-running presentation. Happy presenting, and may your slides be ever compelling!

Matthew Burleigh has been writing tech tutorials since 2008. His writing has appeared on dozens of different websites and been read over 50 million times.
After receiving his Bachelor’s and Master’s degrees in Computer Science he spent several years working in IT management for small businesses. However, he now works full time writing content online and creating websites.
His main writing topics include iPhones, Microsoft Office, Google Apps, Android, and Photoshop, but he has also written about many other tech topics as well.
Read his full bio here.
Share this:
Join our free newsletter.
Featured guides and deals
You may opt out at any time. Read our Privacy Policy
Related posts:
- How to Put Embedded Youtube Video in Powerpoint 2010
- How to Save Powerpoint as PDF with Notes
- How to Set Time for Slides in Powerpoint
- How to Add Page Numbers in Powerpoint 2010
- How to Loop a Slideshow on Powerpoint 2013
- How to Unhide a Slide in Powerpoint 2013
- How to Delete a Slide in Powerpoint 2010
- How to Make a Powerpoint Slide Vertical in Powerpoint 2013
- How to End Powerpoint on Last Slide in Powerpoint 2010
- Can You Save a Powerpoint as a Video in Powerpoint 2013?
- How to Embed a YouTube Video in Powerpoint 2013
- How to Hide a Slide in Powerpoint 2010
- How to Create a PowerPoint Presentation Step by Step: 2024 Guide
- How to Embed a Video in PowerPoint: The 2024 Guide
- How to Change Hyperlink Color in Powerpoint 2010 (An Easy 5 Step Guide)
- How to Copy a PDF File Into PowerPoint: A Step-by-Step Guide
- How to Insert Slide Number PowerPoint: The Ultimate 2024 Guide
- How to Rotate a Slide in PowerPoint: A Step-by-Step Guide
- How to Add a YouTube Video in Powerpoint Online
- How to Embed a Word Document Into PowerPoint 2000: A Step-by-Step Guide
- Get In Touch

19 Video Presentation Tips to help you give a great presentation (even if you hate the way you look on camera)
by Kolarele Sonaike

I know you don’t want to hear it, but video is eating the world!
Video is everywhere. it’s taking over everything. video even killed the radio star.
Vlogging; sales promo videos; skype; online video workshops; Facebook feeds; Youtube; Instagram; Facetime; webinars; Periscope; video conferencing. There’s no getting away from the video presentation (or the video presentation tips you’ll get from friends and family).
At some point, you’re going to have to get comfortable giving a video presentation – even if you hate the way you look on camera and you cringe listening to the sound of your voice played back to you.
Fortunately, like most things public speaking, you can go a long way with some careful techniques, eliminating silly mistakes, and good old fashioned practice.
To warm things up, how about a short clip in how not to do video. Take a minute to watch ‘Little’ Marco Rubio’s painful delivery of the official Republican response to Obama’s State of the Union address in 2013. It’ll make you feel better about your own struggles.
(Keep the FREE CHECKLIST – 19 Video Presentation Tips to hand for the next time you’re on camera)
(or And you’ll definitely want to take my Free Video Workshop Series: Why most speeches suck and how to make sure yours wont’.
So, now that you’ve had your own sip of water, let’s begin with my own video presentation tips:
There’s basically three key aspects to giving a great video presentation:
- The Technicalities.
- What you say.
- How you say it.
The Technicalities
So, you’re going to speak on video. Just pull out your camera or smartphone and start recording, right? Wrong!
Before you even think about hitting the record button, there are a whole load of technicalities you should sort out first.
1) AUDIO – Get a damn good microphone
As counterintuitive as it may sound, the single most important factor in a good video, is the audio quality. People will readily watch a shaky, grainy, amateur video with good sound, but force them to struggle to hear what’s being said and they’ll switch off in seconds.
A good mic is a great investment.
For video, a lavalier lapel mic is excellent as it sits close to your mouth so picks everything up strongly. I personally use the Rode Smartlav+ Lavalier Mic as it’s pretty cheap, plugs into my iPhone, but still gives good sound. For a USB mic to record straight to computer, I love the Blue Yeti USB Mic , which has great sound and a cool old school look.
2) ELIMINATE AMBIENT NOISE – Close the windows
Still on sound, you want to find a quiet spot to do your recording. Close all the windows, and ask your neighbour to turn the music down or suspend the lawn mowing whilst you record. You’d be surprised how much environmental noise gets picked up.
3) DON’T OVER WORRY ABOUT THE CAMERA
Despite the fact that people often get consumed by the type of camera to be used, this is actually one of the least problems you will have. Nowadays cameras are just so damn good you are almost always guaranteed to get decent HD footage.
I do all my recordings with my iPhone 6 and it’s sufficient for my needs. Any half-decent smartphone, or camera, now records nearly as well as the highest spec video recorders of yesteryear. So, unless you need to shoot at Hollywood blockbuster levels, just find a camera that isn’t too old and consider that box ticked off.
4) LIGHTING – not overhead!
Do think about lighting.
Next to good audio, it’s another one of those big technicalities that can have a big impact on the quality of your video. (Amazon have some good options like this one )
Don’t put any lights or windows behind you. They’ll mess with the light levels on your video. Don’t stand under your room spotlights – especially if the top of your head gets really shiny like mine!
Go for bright, soft lighting coming from behind the camera to light up your beautiful face.
5) BACKGROUND – not just a white wall, please!
White walls are boring. Have something innocuous but discernible in the background. Don’t be afraid to show your natural environment e.g. bookcases, plants, painting – as long as they are not too distracting.

I love my podcasts and video blogs, especially anything done by Pat Flynn of the Smart Passive Income .
He does his videos in his office with books, pictures and files in the background.
6) FRAMING – don’t put yourself dead centre.
You may want to be the centre of attention, but don’t put yourself bang in the centre of your video. It’s a neuroscientific thing, but basically, you want to be slightly off centre to the left or right, rather than directly in the middle of the frame – again check out my man Pat above. He’s ever so slightly to the left of centre. It also leaves a nice space for any text overlay you want to do.
7) CAMERA HEIGHT – don’t show us the inside of your nostrils
Your frame should be slightly off centre, but the camera height can be dead centre.

Be careful of the angle though. The lens should either be directly level or be pointing ever so slightly downwards towards your face.
Try to avoid the Blair Witch Project ‘up the nostrils’ approach.
It’s just not a great look.
So, those are the technicalities. Now for the sexier stuff.
(Did I mention the video presentation tips checklist that goes with this article?)
WHAT YOU SAY
8) preparation – yes, you’ve heard it before but i’m saying it again.
What can I say? If you take one thing from all my articles combined (though I hope there are other things of value that I’ve said), it will be this: PREPARATION. PREPARATION. PREPARATION IS EVERYTHING. Fortunately, I’ve got you covered with this handy checklist called the Ultimate Speech Preparation Checklist
Don’t start speaking til you know exactly what it is you want to say.
9) KEEP IT SHORT
If people are watching you on video, chances are they have many other distractions competing for their time and attention – that YouTube clip of the baby biting his brother’s finger; facebook notifications popping up every 30 seconds; that email from their boss that has to be answered.
Keep it short. Keep it engaging. If it’s going online, remember that anything longer than 3 minutes will experience a sharp drop off in audience viewing.
10) HAVE A POINT – the video will be around for eternity
Most speeches last minutes. Unless someone erases it, your video presentation will last a lifetime, so be sure to have a point to what you’re going to say or people will be watching your pointless video for generations to come.
Don’t ramble. Don’t waffle. Get to the point.
11) USE A STRONG STRUCTURE
However compelling the content of your speech, it will fall flat if it is not set within a strong structure that carries your audience towards a strong climactic conclusion.
And, you guessed it, here’s a Speech Structure Checklist to help you work out a great structure for your presentation.
12) SIMPLE WORDS
Video is no place for tongue twisters so use short simple words.
Don’t forget to sign up for my Free Video Series Workshop on how not to give a speech that sucks and download the free checklist on my video presentation tips to help with your next video presentation
HOW YOU SAY IT
In the iconic scene of one of my favourite films, Broadcast News, journalist Aaron, finally gets the chance he has been angling for his entire career, to present as a news anchor. What follows is movie gold, as he nervously sweats his way through the news segment to learn that there is a vast difference between writing and presenting.
Here are the things to consider about how you present on video.
13) WHAT YOU WEAR
No need to over-worry about what you wear as long as you avoid some basic mistakes. Don’t wear stripes or overly bold patterns (they look odd on camera). Don’t wear clunky jewellery. Do try to match your appearance to the impression you want to project about yourself i.e. dress formally if trying to convey a sense of professionalism; dress down if trying to look casual.
I don’t know enough about makeup to say what you should or shouldn’t do about it. If you suffer from shiny head and shiny face syndrome like me, then some powder apparently will dampen that down – never tried it personally despite my wife’s urging – so this is just what the internet suggests!
14) CONSIDER A TELEPROMPTER
How do you remember what you’re going to say? There are techniques you can use ( as I’ve talked about before ) but the great thing about video is that you can have an entire script in front of you, if you so wish.
I tend to forget my words when in front of a camera, so if recording at home, I love the Teleprompter app on my iPad , which just eliminates that particular worry.
Another trick I’ve used is to stick talking points up on a wall behind the camera in the right order to help keep me on track. And of course, there’s always editing if you are in charge of the video.
15) BE YOURSELF – only more
The camera is a microscope. It reveals authenticity and exposes fakeness. So be yourself, and no one else. But, be even more of yourself than you are in real life (if that makes sense). Dial it up a few notches so your true personality fills the screen.
Keep your energy levels up.
16) TALK TO THE CAMERA LIKE IT’S YOUR FIRST DATE
If memory serves me right (it’s been a very long time) you are on best behaviour on a first date, and you make every effort to look into the eyes of your date. Your own eyes are lively and smiley and you speak with an earnest intensity, as you try to interest and impress your date. (Ah, the fun of youth.)
You basically want to do that!
17) GOOD POSTURE – Sit up straight (like your mama told you)
What feels odd in person, looks good on camera.
Think about the way people pose for red carpet shots (like the ladies of the wonderfully uplifting Hidden Figures movie). No one stands like that in real life, but on camera it looks great.

Sit or stand straight, even if it’s uncomfortable. Don’t hunch over, don’t use odd angles.
I have sloping shoulders (again according to Mrs S) so when recording on camera I actually lift my shoulders up ever so slightly. It feels odd, even fake, but it works.
We are psychologically wired to be more accepting and attracted to symmetry. So aim for clear, straight lines where you can.
18) USE YOUR HANDS – but not too much
Movement is fine, but too much is distracting.
Don’t be afraid to use hand gestures (studies show that complex thinkers use more hand gestures). Just don’t over do it. The camera is a microscope remember. It amplifies everything.
19) PRACTICE. PRACTICE. PRACTICE
The other half of Preparation is Practice. There is no substitute for it. If you asked for my personal #1 of all the video presentation tips, it would be this one.
Record yourself on camera and force yourself to watch it back (but leave a week between recording and reviewing it as you can’t be objective immediately afterwards).
Send it to a trusted friend and get their feedback. If you really want to go for it, give them a questionnaire to complete to get some dispassionate commentary e.g.
On a scale of 1 – 10:
How engaging was I?
How clear was my message?
How good was the sound?
How sharp was the video image?
How naturally do I come across on camera?
There you go! 19 Video Presentation Tips (and one Checklist)
Now, in case you are wondering whether I really do practise what I preach (and I seem to do a whole load of preaching), the answer is: I don’t! Got to be honest. No one gets everything right, however much we try. So here’s a video I recorded for a crowdfunding campaign I worked on for the charity The 100 Black Men of London.
Can you spot how many of the 19 steps I didn’t apply?
If you’ve got this far, why not keep going with “How to make an audience love you. Give them a car”
Kolarele sonaike, the great speech consultancy, p.s. i’m running some free 1-2-1 coaching sessions on communication skills. this is a deep coaching session so grab your spot now https://www.greatspeech.co/book-a-call/, pin it on pinterest.
By continuing to use the site, you agree to the use of cookies. more information Accept
The cookie settings on this website are set to "allow cookies" to give you the best browsing experience possible. If you continue to use this website without changing your cookie settings or you click "Accept" below then you are consenting to this.
Home Blog Presentation Ideas Video Presentations: A Guide for Engaging Content
Video Presentations: A Guide for Engaging Content

In a time when the Millennials’ attention span can be measured as little as 12 seconds, how can we create genuinely engaging presentations? Is continuously changing slides the answer these days?
A skilled presenter has to master different techniques; therefore, we will examine the potential for video presentations. Join us to discover what video presentations are, the reasons why you should use them amongst your presentation tools, and exciting tips on how to drive engagement from them.
Table of Contents
What video presentations are
Video presentation stats to consider, different types of video presentations, why should you use video presentations, what are the components of a winning video presentation, the role of accessibility: advanced research on video presentations, 5 tips on how to make your video presentations engaging.
- How to create a video presentation
Do you need special software to create video presentations?
Closing thoughts.
Presentations are a crucial part of business and academic environments. Thousands of presentations are delivered each day in different environments; still, many are doomed to fail. Although we can blame this on a lack of proper presentation skills , reality tells us there’s a change in how people prefer to see the content.
As a general rule, consider 10 minutes the Goldilocks Zone for traditional presentations in what comes to audience engagement . Inspirational presentations like the ones we see on TEDx don’t follow this rule, as the objective here is to share a compelling story as detailed as possible so the audience can relate. In some cases, academic presentations of the thesis defense style remain loyal to a specific format. Still, trends are also changing, and video presentations have much to offer in terms of exposing complex concepts more plainly.
A video presentation can be represented in multiple formats: as a compendium of animated slides in video format, video files and audio sources packed on a single video file, a video recording made in interview format, a video documentary, etc. Although this definition may sound redundant, the concept behind a video presentation is that they don’t require a presenter to change between slides or windows to browse different assets . Hence, the importance to create a story behind the video presentation, so the various elements don’t feel segregated without logic.
We can say people use the video format to convey information in courses, job training, edutainment, conferences, and any kind of message-sharing purpose that requires connecting with the audience for engagement.
Before dwelling on the specifics of building a video presentation, here we share some video presentation stats that speak about the importance of video presentations these days from a marketing perspective.
- Online search continues to be the most common way (45%) for users to find instructional and informational video content. ( source )
- The most commonly-created types of videos are explainer videos (72%) , presentation videos (49%), testimonial videos (48%), sales videos (42%), and video ads (42%). ( source )
- 57% of consumers said that product videos make them more confident in a purchase and less likely to return an item ( source )
- Millennials’ attention span can be measured as little as 12 seconds ( source )
- A minute of video is worth 1.8 million words in terms of information retention ( source )
As you can see, the effort of building a video presentation is well-paid in terms of consumption and content information retention from the audience.
Depending on the requirements of the presentation itself, we can classify video presentations as follows:
In-Company Video Presentations
These video presentations belong to the business and corporate world, but their purpose is to distribute information among coworkers or to coach the personnel for a specific requirement. In-company video presentations are used in workspace training, as part of internal recruitment processes, or other kinds of internal presentations.
In-company video presentations usually carry the company branding; they have restricted access for people outside the organization, so their distribution methods happen in meeting rooms dedicated to these purposes.
Business Video Presentations
Business video presentations are used for a variety of business purposes: business pitches, workspace training, advertisement, product releases, recruitment, and more. Business video presentations also include the ones dedicated to B2B or B2C relationships.
Like In-Company Video Presentations, they carry branding to identify the video presentation’s author quickly. They are shared through official mediums for the company (like a brand’s social media channels and website), during corporate meetings with investors or potential business partners, and through 3rd. party channels.

Examples of these kinds of videos are product launch sessions, much like what tech giants like Xiaomi do.
Another kind of business video presentation is the explainer video. Explainer videos can be defined as short online marketing videos that are used to explain the company’s product or service. Explainer videos are commonly used for sales, marketing, and training purposes. Here is a real example of a 1-minute video presentation introducing SlideModel.com.
Another application of business video presentations is when sponsorship deals are involved, as brands can present their value to influencers through short reels.
Resume Video Presentations
This is a relatively recent but incredible turn of resume presentations. In resume video presentations , the candidate offers a detailed introduction of their capabilities, skills, interests, and potential value to the employer in a visually engaging format.
Unlike traditional CV presentations, the video format gives little room for anxiety, answering most of the interviewer’s questions or even driving admiration for the effort and dedication to this job-hunting adventure.
We recommend the usage of resume presentation templates for this purpose, as they save tons of time in crafting a high-quality resume video presentation.
Educational Video Presentations
This category can be divided into three different sub-categories:
Academic Video Presentations
Intended for University-level presentations or post-Doctorate work, these presentations follow strict format guidelines. They are mainly designed to distribute data comprehensively, with proper documentation backup. Animations usually don’t take part in these video presentations.
Despite being commonly associated with business events, conferences also belong to the academic video presentations category, as the live sessions are recorded to spread the message about important research discoveries.
Teaching & Training Video Presentations
Teachers introduce the presentations to their students on various topics to understand abstract issues better. Chemistry, Physics, and Geography are typical examples of subjects that use video presentations. However, subjects like History and Philosophy can save countless hours of whiteboard sessions by using educational video presentations.
Webinars fall under this category, either being released to the public or in-company webinars, as they share common aspects in their structure. Do keep in mind that educational content recorded as video presentations is not the same as a webinar, as the latter requires the presence of a live audience, a moderator, and usually a Q&A session at the end of it. If we talk about educational content being recorded and released as a course platform, then we can say it is a workshop.
According to recent studies, visualizations through video presentations and video-based learning can enhance understanding. It is demonstrated that students who watched learning videos on Statistics, influenced engagement and motivation positively .
Student Video Presentations
Finally, students also make video presentations as requested by their teachers to present a lesson or project exhibition. These presentations vary as the students grow older, becoming less dependent on animated effects, setting the bases for future work or academic presentation formats.
Informal Video Presentations
If you remember seeing videos in situations like 50th birthday parties, baptisms, wedding anniversaries, etc., then you have already experienced informal video presentations.
These informal presentations are free from any format restriction. As the term implies, they are used for any kind of meetup, making it simpler to share a story rather than to tell a lengthy story.
Inspirational & Motivational Video Presentations
The final category belongs to the video presentations with a strong emotional component. They are built to connect, to empathize with the audience in specific situations or problems. Examples of this are TEDx , Evan Carmichael, or similar influencing platforms.
In general lines, motivational video presentations are recordings of live events shared with the purpose of getting the message to the biggest audience possible (internet consumers). Another possible format for these presentations is recorded interviews or testimonials intended to speak about a person’s contributions to society. An example of this, from an organization’s point of view, are the videos produced by the UK’s NHS to highlight and thank their medical personnel for their efforts during the COVID-19 pandemic.
Inspirational video presentations share common aspects with motivational speeches. A list of requirements for these video presentations would be:
- Have a clear purpose
- Make it personal
- Get the message tailored for the target audience
- A strong conclusion
Compared with traditional presentation methods, such as presentation slides or speaking in front of an audience, video presentations can offer a series of advantages.
For starters, as you write the “ story ,” you are also rehearsing the points to be covered. In that way, anxiety or shyness won’t trigger you to forget about essential points or lose track of time. The length of the presentation can be predetermined, depending on the external requirements of the organization party, or how comprehensive or concise you need it to be.
In the case of people struggling with camera shyness , an animated video presentation with voiceover is the answer to deliver quality work. Since psychologists and doctors agree the common point on fear of public speaking is the delivery of the presentation itself, video presentations shall reduce work-induced anxiety to a great degree. Since psychologists and doctors agree the common point on fear of public speaking is the delivery of the presentation itself, video presentations shall reduce work-induced anxiety to a great degree. You can also convert images to video online using video editor platforms to easily create video from images and voiceover on video.
Video presentations can be persuasive thanks to the usage of graphics and audio. It is far easier to convey emotions through video presentations than to put them in the presentation design. Also, research by Dr. James McQuivey proved that a minute of video is worth 1.8 million words in terms of information retention.
Regarding engagement, the popularity that both TikTok and YouTube gained among the younger generations reflects the behavioral changes in content consumption . It has come to the point that even professionals use TikTok to demystify health hoaxes and help users worldwide. Therefore, using video format for presentations can help to boost your presentation performance, making it attractive for your audience and less effort-demanding.
The most significant factor in delivering a successful video presentation is keeping the audience engaged. To ensure this, make sure the presentation doesn’t feel robotic-like but that it conveys a personal message. Don’t get this point wrong if we talk strictly about business or academic scenarios; making video presentations to deliver your personal touch can become as simple as selecting the proper color combination to enforce your message . Other solutions come from watching your voice tone not to make it too monotonous.
Structure your presentation accordingly. In business or academic video presentations is a good idea to introduce a slide in the fashion of a table of contents . It is an extra touch that brings the audience closer to the topics due to be discussed.
Consider the audience’s perspective as a vital element in video presentations. Check relevant examples of the topic discussed on platforms such as YouTube or DailyMotion. Compare their approach to yours and assert if you would watch your presentation as a spectator or not. This simple test gives insights into which aspects you should work on.
Winning video presentations never miss the usage of CTAs. It’s a good method to direct the audience’s interest to a specific goal.
Video presentations can become an incredible tool for driving engagement, yet there is a problem that not so many presenters address: accessibility. Think about how many times a presenter ends a phrase like “over here,” assuming the audience is watching the item being shown. But what if members of the target audience have visual impairments?
Much like we consider the importance of adding Closed Captioning (CC) to our videos, accessibility in terms of the narrative is a must. On this behalf, we want to introduce an interesting research that led to the production of a tool named Slidecho . Using state-of-the-art technology like video scene detection, AI, and OCR, Slideshow follows these very steps:
- Step 1: Extract slide frames
- Step 2: Selecting slide elements
- Step 3: Detecting described elements from the slide elements
- Step 4: Aligning slides with the speech
Therefore, Slidecho uses an algorithmic methodology to extract the visual elements from the slides, converting them to an audio reading format whilst aligning it with the original speaker’s narration. Moreover, its interface instantiates new interactions that augment the plain video interface with synchronized slide information and audio notifications to alert users to undescribed elements.
This technological advance helps the audience better understand what is being presented, regardless of the context of the presentation. Imagine an award ceremony where many references apply to visual cues. People with visual impairments get half of the message, with luck, when presenters fall into colloquial language usage, not understanding the context or having to ask for clarification. If instead, the synced narration is available, we then talk about making presentations available for everyone. This is an accurate definition of enriching an event experience.
If we talk about attending to the needs of people with hearing impairments, we have to consider the social factor as a motivator in presentations. It is a common mistake to leave slides filled with text and voiceover narration in the background providing detailed information. A study made by Stanford University speaks about the value of having the presenter’s face available through these slides, as it delivers both social cues plus helps users through lip reading. The human factor also reduces distractions since the audience must check the presenter’s input on written slides.

Tip #1 – Be mindful of the presentation topic
It’s not the same to create a presentation for a business audience as an inspirational presentation. The category of the presentation shall determine items like
- Background music
- Color theme
- Visual hierarchy
- Videos to include
Tip #2 – Limit the number of words to include
The whole idea behind the video presentation is to make a dynamic presentation, not having to pause every 5 seconds to allow the spectator to read.
Instead, use words to transmit powerful messages, such as quotes relevant to the presented topic, key information, or CTAs. Use the 7×7 rule: no slide should have more than 7 lines of text, and no sentence should have more than 7 words.
Tip #3 – Voiceovers can become your best friends
The whole point behind a video presentation is not to create a boring one-person video speaking in front of the camera. Use voiceovers effectively to introduce charts, data feedback, etc., with your voice connecting the points of the entire presentation.
Be mindful of the tone. A monotonous or flat tone can divert attention and induce people to ignore your work. Your voice skills should articulate the importance of the point being discussed as well as your interest in it.
Tip #4 – The power of transitions
Adding suitable transitions and animations makes the presentation more engaging . However, this isn’t equal to adding countless effects. Less is more.
Ask a professional for guidance if you don’t have experience with animation effects. The transition can be part of the conversation, being subtle if the presentation is flowing between data sets or similar topics, or contrasting and powerful to deliver a persuasive message. You may also want to insert a transition when you’ve used a video cutter to remove an unwanted part to smooth out the video flow. Don’t abuse any of the two extremes, or the audience may find it uncomfortable.
Tip #5 – Make video presentations accessible
As we mentioned before, quite often presenters assume the audience can understand every part of a video presentation. Reality tells us to attend to the needs of people with visual and auditory impairments by making audio and video media accessible .
Subtitles or translator screen-over using sign language is a perfect opportunity to help people with auditory impairments feel part of the presentation, making the message available to them as well.
For people with visual impairments, be mindful about how you create the narrative for your presentation, in particular, avoiding visual cues like: “over here,” “this,” and “there” and gesticulating over an object or person, assuming everyone can get the same reference information. Instead, opt to be descriptive in your speech; software solutions can help a great deal, but you can also use native PowerPoint or Google Slides tools such as voiceovers .
How to create a video presentation & recommended video presentation templates
You can create your own video presentations as easily as using Microsoft PowerPoint, Apple Keynotes, or Google Slides.
Check these links for relevant information on how to create a video presentation:
- How to Convert a Google Slides Presentation to a Video
- How to Convert a PowerPoint Presentation to a Video
- How to Embed a YouTube Video in PowerPoint
In case you feel stuck about which content to input or how to make your video presentation outstanding, a brainstorming technique can do wonders for interactive presentations and creative thinking. It is known as the SCAMPER technique .
Since video presentation templates make our life easier, we also recommend you check the following product categories to access extremely visually appealing designs created by professionals to help you deliver your message in style:
- Animated PowerPoint Templates
- Animated Text Banner Templates
- Academic PowerPoint Templates
- Business PowerPoint Templates
- Marketing PowerPoint Templates
Additionally, here you can preview some of our presentation templates that you can use to create a video presentation in PowerPoint.
1. Animated PowerPoint Charts Collection Template

Present data in a visually appealing format by using this collection of animated charts in PowerPoint. Fully customizable, this template brings ease to speak about data-driven presentations; hence becoming a vital asset for any presenter in the corporate world.
Use This Template
2. Animated Network Diagram PowerPoint Template

Simplify the different streams that take part in your project or product release with the help of this animated template design. This Animated Network Diagram template can help you expose the processes that, with integrated effort, evolve into a successful outcome. It has animations applied to the objects, plus transitions to make the presentation more fluid.
Fully editable with any version of PowerPoint.
3. Free Animated Editable Professional Infographics PowerPoint Template

Infographics are a powerful tool that every presenter must consider for their work. This Free Animated Infographics template allows presenters to communicate complex data pieces, build marketing strategies, or prepare professional-looking reports.
You can find a broad variety of charts and graphs. These are fully editable by using the chart filter option to edit on a spreadsheet.
4. Free Animated Editable Infographic PowerPoint Slides

If you intend to present financial data or KPIs for your marketing projects, look no further: this Free Animated Editable Infographic Template for PowerPoint has it all.
Arranged in an 8-slide deck, we find a compendium of graphic elements to represent complex data in a visually compelling manner. Fully editable in all versions of PowerPoint
5. Free Animated Business PowerPoint Template

This versatile free presentation template for PowerPoint makes the perfect tool for more than business presentations: it works perfectly for educational video presentations and even inspirational video presentations.
With 9 fully editable slides, you can build your video presentation by using a unique combination of graphic elements, animations, and transitions. The graphics elements on this template are oriented to highlight leadership concepts.
6. Free Animated Business Infographics PowerPoint Template

Use this free template to create powerful statements backed by data in your video presentations. With a broad selection of graphs, diagrams, and charts, this fully editable template can help presenters to discuss topics ranging from demographics, economy, marketing indicators, or other relevant research results in an easy-to-understand format.
Compatible with all versions of PowerPoint, Google Slides, and Keynote.
You also need to consider the output format of your video presentations. For maximum compatibility, you can use MP4 or MOV. Other alternatives include:
- MKV : The native format of most 4K videos due to being able to store multiple audio tracks. Ideal for presentations with different voiceover languages that presenters can pick from.
- WMV : It’s a quality format for rendering videos to be shared via e-mail, although not compatible with some devices. Installing codecs is advised.
- WebM : This format is one of the preferred choices for online video libraries or live streaming services, but it can present compatibility issues.
The answer to this question entirely depends on your aim for creating video presentations. For most presenters, PowerPoint and Google Slides will do a good job, allowing them to use features such as voiceovers, transitions, animations, and high-quality graphics.
If instead, you desire to make advanced effects, screen recordings, or toon-like animations with voiceovers, then you should check the following list of solutions:
- Camtasia (Techsmith) : It is a professional video editing software, much lighter and easier to use than Adobe Premiere or Sony Vegas. You can create professional transition or animation effects, work with layers to add multiple sounds or video sources and create screen recordings.
- Adobe Premiere Pro : The industry-leading software in video editing. This often intimidating software by Adobe has all the requirements for professional video editing, plus full integration with third-party plugins or other software from the Adobe suite to enhance the video result.
- Sony Vegas Pro : It is considered a direct competitor to Adobe Premiere Pro, less demanding in hardware requirements, and somewhat more user-friendly.
- Final Cut Pro : For Mac users, this is the option to consider if we talk about video editing. Powerful and tailored for the hardware the Mac device has.
As we have seen in this article, video presentations are far from obsolete. It is a truly engaging method to divulge our ideas, especially if we target a younger audience.
Take your time to write a compelling story to tell rather than spilling animations and transitions along the way. Professional-made video presentations always care about details and the takeaway message for the spectator. Alternatively, check our article about how to insert a video into PowerPoint .
Like this article? Please share
Presentation Videos, Video Filed under Presentation Ideas
Related Articles

Filed under PowerPoint Tutorials • September 6th, 2023
How to Embed a Youtube Video in PowerPoint
Give your presentations a dynamic performance thanks to embedding YouTube videos to them. In this article, we will explain 5 different methods to perform this task.

Filed under Business • April 24th, 2023
How to Ace Your Zoom Presentation: Tips for Successful Virtual Presenting
Master the art of delivering Zoom presentations by checking this quick guide. We list suggestions, how to share a PPT presentation and more.

Filed under PowerPoint Tutorials • October 22nd, 2022
How To Convert a PowerPoint Presentation to a HD Video in 3 Steps
Learn how to convert a PowerPoint presentation to video and prepare video presentations in minutes.
Leave a Reply
- Presentations
- Most Recent
- Infographics
- Data Visualizations
- Forms and Surveys
- Video & Animation
- Case Studies
- Design for Business
- Digital Marketing
- Design Inspiration
- Visual Thinking
- Product Updates
- Visme Webinars
- Artificial Intelligence
29 Killer Presentation Tips to Wow Your Audience

Written by: Chloe West

Looking for the top presentation tips to help you deliver an unforgettable slideshow?
When you’re preparing to give a presentation, you have one thing on your mind. You want your audience to really love what you’re saying.
There’s no worse feeling when you’re up on stage or at the front of the board meeting presenting your information than when you can visibly watch your viewers’ eyes glaze over, see them start to get bored and antsy, and notice they’re not all that invested in what you have to say.
Here's a short selection of 8 easy-to-edit preseentation templates you can edit, share and download with Visme. View more below:

Making sure your presentation wows your audience starts at the very beginning, right after you’ve been assigned or chosen your topic .
We want to help you make sure your audience is talking about your presentation for days (and even weeks or months) to come. So we’ve put together a list of presentation tips that cover the design, performance and overall reach of your slideshow.
To really knock the socks off your audience, be sure to check off each one of the tips below.
1 Focus on one idea per slide.
You don’t want to crowd too much information into one slide. If your slide design is cluttered and ugly, your audience is immediately going to zone out of your presentation and look elsewhere.
Instead, use one slide for each thought or idea.
Check out the way this slide from one of our presentation templates was designed.

It’s a testimonial slide that includes nothing but a couple of quotes from past customers.
Whether it’s a new section heading, an about slide, a team slide, etc., you want to keep the information you include on a single slide to a minimum.
There’s no need to try to cram your entire presentation or even a whole section of it onto one slide. Your slideshow will be much more visually appealing if you break your content up into multiple slides.
2 Use two or three fonts max.
Nothing clutters up a design like too many fonts. We recommend sticking to just two fonts throughout your entire presentation, and three at the most.
It's a good idea to find one larger, bold font for your headers and a separate sans serif font for the rest of your copy. But presentations often utilize an accent font like an italicized or serif font.
Take a look at the presentation slides below. There are two different fonts being used on these slides—a thin sans serif for the quotes and a serif for the names and locations.

Choose two or three fonts and use them throughout your presentation. Consistency is key, and you want to make sure your slides look cohesive and like they belong together.
3 Pay attention to visual hierarchy.
Visual hierarchy is a design strategy for organizing elements depending on importance. This goes for font sizes, icon size, contrast and any other visual element in your presentation.
This is an important presentation tip because you want your viewers to know exactly which part of the slide they should be looking at first, second, third and so on.
It’s all about focusing on what can grab the user’s attention first, whether it’s larger font, more space between elements or creating deliberate alignment.
You can learn more about visual hierarchy and how to use it in your next presentation by watching this video.
4 Keep it to less than six lines of text.
Your slide shouldn’t be a huge wall of text. That’s what your speaking is for. Instead, be sure to keep it to less than six lines of text at a maximum. Ideally, you’ll have even less.
The content included on your slide should be limited to your main talking points (or a single point, if you really want to keep your slides minimalistic), and your voice should do the rest.
And if you’re not giving this presentation live?
You can always record your audio over your slides. Visme’s presentation maker allows users to record their own audio right in the design dashboard to create stand alone presentations and webinars.
The presentation slides below are a great example of limiting text. There’s a quick snippet of text, and the rest of the content as well as the speaker’s voice will add any context the viewer needs.

Like we mentioned in point one, don’t try to fit your entire presentation on a single slide. Let your voice do the talking and your slide include the most pertinent information.
Don’t bore your audience with a slide filled with words. Visuals are just as important.
5 Don’t use bullet points.
Here's another one of our “don’t use too much text” presentation tips. Bullet points have plagued presentations for years. But if you want yours to stand out, it’s best to stay away from them.
There are so many other more engaging and visually appealing ways to design your presentation slides. Bullets just aren’t one of them.
Consider this slide template layout below. The icon blocks help to differentiate the different points in a unique way so that you don’t have to revert to overused bullet points.

Customize this presentation template and make it your own!
- Add your own text, images, colors and more
- Add interactive buttons and animations
- Customize anything to fit your design and content needs
And to help you get even more creative with your slide layouts, Visme’s presentation themes offer hundreds of different options to choose from.
6 Create strong contrast.
In your audience, you might have people sitting in the back of the room, relatively far away from your screen. To make sure they can still see your presentation slides , you need to create strong contrast.
This means your text should easily stand out against your background. If you have a dark background, all of your text and design elements should be light in contrast, and vice versa.
Check out this slide from one of our presentation templates . The white and yellow easily pop against the dark background, giving this slide great contrast.

When putting this presentation tip to practice, make sure that your text and other elements are easy to see and don’t blend into your background, even from the back of the room.
7 Stick to two or three colors.
Just like you should use no more than two or three fonts throughout your presentation, the same goes for colors. Don't forget, there's such a thing as too much of a good thing.
We love color, but trying to fit too many colors in a single presentation can easily backfire.
When you start to get four, five, six colors into a presentation, it can start to look messy and like the slides don’t actually match or go together in the same slideshow.
A good presentation tip is to choose a color scheme with up to three different colors, or consider a monochromatic scheme of a single hue, similar to this presentation slide.

The use of different shades of blue/grey help tie the slide together and give it a cohesive color scheme.
Finding a color scheme for your presentation doesn’t have to be the hardest part of your entire design. Choose from a basic scheme like cool or warm colors, match your colors to your topic or incorporate your company colors into your presentation to communicate your brand values and identity.
8 Add audio and video.
One great way to create an interactive presentation is by adding audio and video elements to your slides. This helps you take a break from talking and can give your presentation another dimension. This is especially helpful when you're creating a pitch deck or case study presentation .
Using Visme, you can easily embed videos into your presentation slides, upload audio files, choose audio clips from our free library and even record your own audio over your slides.
Hey executives! Looking to cut design costs?
- Spend less time on presentations and more time strategizing
- Ensure your brand looks and feels visually consistent across all your organization's documents
- Impress clients and stakeholders with boardroom ready presentations
Sign up. It’s free.
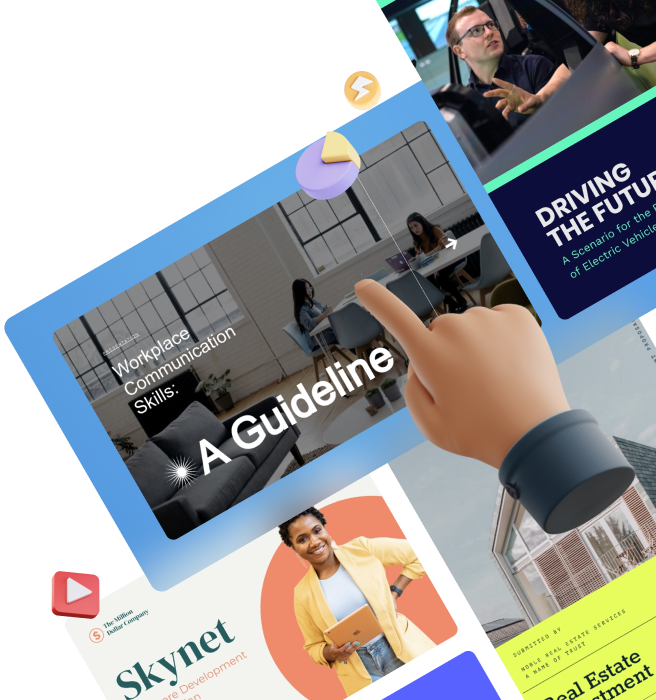
9 Stick to one image per slide.
You’re probably finding a theme here. When it comes to fonts, colors, images and other design elements, you don’t want to go crazy. Simple is almost always better.
And when it comes to images and photographs, it’s best to incorporate just one in each slide. There are several different ways to use these images, like as a background, an accent photo or with a color overlay.
This presentation slide is a great example of how to use a single photo to add a little something to your slide so it’s not just text, graphics or charts.

While there are reasons and ways to use multiple images tastefully, a good rule of thumb is to stick to just one main image as a background or accent.
10 Use high-quality graphics.
You don’t want any of the photos, graphics or icons in your presentation to be low-resolution or blurry. Always use high-quality vector graphics that look great no matter how big or small they are.
Icons and graphics can be an effective way to visually represent your words and context and further help your audience understand what you’re saying.
Here’s a sample presentation slide from one of our templates. Each of these graphics are high-quality, represent different words and help to tell more of a story.

Visme’s library includes thousands of free vector icons, shapes and graphics in different styles for users to incorporate into their presentation slides.
11 Use data visualization.
Data visualization can include anything from charts and graphs to radials and icon charts.
It’s essentially taking numbers and statistics and showcasing them in a visual form so that it's easier for your audience to understand at a glance.
This presentation slide template below includes an attractive vertical bar graph illustrating the company’s revenue and funding over the years.

12 Make it interactive.
We talked briefly about how adding audio and video to your presentation slides can help make it interactive, but there are many more ways to do just that.
In fact, we’ve written a blog post with 17 different ways to make your presentation interactive. Some of these have to do with your performance, but we’re talking about design right now.
Adding in links to your presentation, whether it’s between slides or even between elements in a single slide, is a great way to create a unique slideshow that your audience will love.
Watch this quick video to learn more about linking your slides together to create a non-linear presentation.
You can also put together an interactive quiz by linking elements in a single slide to appear on your click and so much more.
13 Keep transitions and animations consistent.
When adding transitions and animations to your slides and design elements, it can be easy to get excited about all of your options and go overboard.
But it’s important to keep all transitions and animations consistent within your presentation or it can easily overwhelm your audience. In fact, we recommend sticking to a single transition and animation type throughout your entire slideshow.
You also don’t have to animate every single one of your elements. Let some of them stay static while other, more important elements are animated on the screen.
14 Be energetic.
Your audience can feel your energy, and if you’re standing up at the front of the room and speaking through each slide with an unenthusiastic and monotone voice, they’re going to quickly lose interest.
You’re on the stage, and you need to command their attention. Practice this presentation tip by being energetic. Move around the front of the room or use hand motions.
It's also a good idea to drink water or fresh juice before your presentation to energize yourself. Don't forget to keep a water bottle with you during your presentation!
Learn how to use your voice to entertain your audience through your presentation. Vocal delivery matters , so practice beforehand and get comfortable changing intonation based on your content.

15 Tell a story.
When you’re able to tell a story that resonates with your audience and grabs their attention, you’ve got them wrapped around your finger for the rest of your talk.
There are many different storytelling techniques that can make your presentation stand out. Think about how you can incorporate one or two of these while putting together your content.
16 Use strong structure.
The structure of your presentation is important. It helps give your story and your presentation depth.
There are many different ways to structure your presentation based on its messaging, and you want to make sure that the one you choose makes sense for your topic.
Learn about seven potential methods for structuring your next presentation in the video below.
17 Know your audience.
Understand who is going to be in your audience—how many people, what their backgrounds are, who else will be speaking at the event that they’d be interested to see and more.
If you’re giving a presentation at a conference or networking event, you should be able to speak with the organizers to get answers to all of these questions. Once you really know your audience, you’ll be able to determine what they want to learn and how you should present the information.
18 Make eye contact.
Another presentation tip to remember while in front of your audience is to make eye contact. It exudes confidence when you’re able to look directly at the people you’re speaking with.
It can also help to persuade them to your point of view and keep your audience focused on you and what you’re saying to them.
Maintaining good eye contact with your presentation audience can even help you to speak more slowly and clearly so they can follow along more easily.
Making eye contact can be nerve-wracking for some presenters, so make sure you keep some tips in your back pocket , like holding eye contact for just four to five seconds, looking at people’s heads or making eye contact during your most critical lines.
19 Be funny.
Want to keep your audience engaged and help them fall in love with your presentation?
Make them laugh!
Incorporating humor into a presentation is always a great way to pass the time and make your information that much more interesting.
You don’t want to force it, because that can make things awkward for all parties involved, so make sure you plan some lighthearted humor that you can easily pull off.
Also ensure the jokes you tell are actually relevant to your content. You don’t want to start off by making your audience laugh and immediately jump into, “Now let’s talk about [entirely different topic]!” That will turn them off faster than if you didn’t use any humor at all.
Avoid controversial topics and sarcasm, and try testing out a few jokes before delivering them during your presentation.
20 Use your hands.
Standing still and straight as a board throughout the duration of your presentation will seem pretty off-putting to your audience.
Even if you don’t necessarily feel confident, you want to create the illusion of confidence, and moving around the stage and using your hands to emphasize your words is a great way to fake it until you make it.
21 Summarize.
Taking time throughout your presentation to summarize what you’ve said so far is a great way to help your audience fully understand the material and remember it for the future.
Create a summary slide after every main point and/or at the end of your presentation to conclude.
You can use a slide like the example below to share your summary or key takeaways for each section.

22 Rehearse, rehearse, rehearse.
While you don’t want to sound like you’ve just memorized your lines and are badly reading off a script, you do want to be completely comfortable with your material and the way you want to deliver your message.
And you get to that point by continuously rehearsing, re-reading your note cards and scrolling through your presentation slides to ensure you know what to say when and more.
You want your presentation to be a success , and you do that by being fully prepared and rehearsing plenty.
23 Don’t go over time.
Not only is rehearsing good for knowing your material, but it can also help make sure you don’t start rambling and lose track of time.
If you’re worried about going over on your time, there are apps that can help notify you of how much time you have left and help guide you through your presentation.
When you’re presenting at an event with lots of speakers, you want to make sure you’re being respectful to both the attendees and the presenters by not commandeering the show. Stick to your allotted time, and make sure you’re staying under each time you rehearse.
24 Embed your presentation.
After you’ve designed and given your presentation, what next? It’s over?
You’ve invested all of this time into creating an awesome piece of content, and you should continue to use it to your advantage. There are ways to still reach a broader audience after you’ve given your speech.
When you create a presentation in Visme, you can publish it online and easily embed it on your website.
This way, you can create a webpage or a blog surrounding your recent presentation and let people who weren’t able to see you present live still learn about your content.
Visme provides an embed code that makes it easy to share presentations online and seamlessly include all of your transitions, animations and interactivity.
Check out this example of an embedded Visme presentation below.
While there are many different ways to embed a presentation on a website, Visme’s embed is one of the most seamless and visually appealing, with no ugly outlines and slide changer messing with the design on your page. It’s also responsive and able to adapt to different screens.
25 Create a public link.
Visme also allows you to publish your presentation online so that you can get a public link to share with your audience. You can grab that link and share your content on social media, in email newsletters or even as a link in your email signature.
Plus, if you publish a presentation—or any design you create with Visme—publicly, you have access to analytics so you can view how each of your creations perform with your audience.
You’ll be able to look at how many total views your presentation received, how many people viewed the complete presentation and more.
26 Upload to SlideShare.
SlideShare is an online platform owned by LinkedIn that allows users to upload presentations.
The platform has millions of presentations, as well as powerful search features and categories, which makes it a great way to get your content found.
Create an account with SlideShare and link it to your LinkedIn account so you can easily share your presentation with your connections.
27 Regularly update and adapt.
Even if your presentation was created on an evergreen topic, information is always changing or being discovered. To keep your presentation relevant, make sure you regularly update and adapt your content to be current and accurate.
You can also include an area in the footer of your first or last slide with the creation date alongside the last date of update so your audience knows it’s being revisited often with updated information.
28 Turn it into a webinar.
Visme allows users to record audio directly in the app to add another dimension to a presentation, or even to turn it into a webinar .
Converting your presentation into a webinar can give you a way to connect with your audience on another level, and you can even have people sign up on your website to view it as a way to gather email addresses.
29 Turn it into a lead magnet.
While your webinar can also be considered a lead magnet, we’re covering something slightly different here. You don’t even have to worry about recording audio over your slides or making any changes.
Instead, you can require people to enter an email address directly in Visme before being able to view your content and generate new leads through there without setting up any other processes.
All you have to do is click Share in the top bar of your presentation maker, go to Advanced Settings, click the Social/Engagement tab and toggle Requires registration to On.
This will require your viewers to input their name and email address before they’re able to access the content. You can go into your Visme dashboard to download your form results and import them into your email software or CRM.
Get started with these presentation tips.
Ready to create a presentation that will wow your audience? Take all of these tips and use them to create a beautiful and memorable slideshow.
Try out one of our premade presentation templates and sign up for a free Visme account to create, present and promote your next presentation.
Did you find these presentation tips helpful? We'd love to know. Let us know your questions, thoughts and suggestions in the comments section below.
Create beautiful presentations faster with Visme.

Trusted by leading brands
Recommended content for you:

Create Stunning Content!
Design visual brand experiences for your business whether you are a seasoned designer or a total novice.
About the Author
Chloe West is the content marketing manager at Visme. Her experience in digital marketing includes everything from social media, blogging, email marketing to graphic design, strategy creation and implementation, and more. During her spare time, she enjoys exploring her home city of Charleston with her son.
From ideas to screen: How to make presentation videos that shine

What type of content do you primarily create?

Visuals can mean the difference between a killer presentation and a lost opportunity.
For salespeople, it’s difficult to close a deal without business presentations to back up your pitches. For marketers and business owners, video presentations help communicate ideas and share results from projects to ensure future success.
Customers also love high-quality visuals, like branded explainer videos and product tours. They’re the fuel that drives eight in 10 people to make online purchases.
But what makes a good presentation? And how can you engage viewers throughout your video? This guide covers what you need to know about creating video presentations, no matter the purpose.
What is a video presentation ?
A video presentation refers to a sequence of visuals combined with audio to convey information, arguments, ideas, or narratives. It can be about a product, service, internal business reports, or even a topic of interest.
Video presentations can range from simple slideshow-style videos with voiceovers to more complex productions involving animations, live-action footage, music, sound effects , and more.
A good video presentation provides information clearly and concisely. But the best video presentations engage your target audience with professional video quality: a good camera and mic, skilled editing, and a confident presenter.
There are a ton of different types of video presentation formats you can choose from, including:
- Animated explainer videos
- Employee onboarding videos
- Screen recordings
- Training videos
- Product demos
- Microsoft PowerPoint presentations with a talking head
- Sales presentations
- Awards presentations
Benefits of a video presentation
These are great reasons to put in the effort to produce this type of video content.
Enhanced engagement
Video recordings—whether on social media or hosted on your website—are great for engagement and getting your audience’s attention. Wyzowl found that 95% of marketers have said video marketing has helped them increase brand awareness, 90% say it has helped generate leads, and 87% said it has helped them increase sales.
Visual clarity
There's a reason many people suggest something like "If you can learn it, you'll find it on YouTube." The presentation video format is unique in its ability to teach and demonstrate, similar to the in-person experience you'd get with a tutor or salesperson.
The same Wyzowl report found that 96% of marketers say videos have helped increase user understanding of products and services. In short: video helps customers retain your information.
Global reach and accessibility
Video presentations are a great way to reach a global audience. More than half of people say they’re more likely to share a video with others than any other type of content.
A video presentation is also better for accessibility than other content types. With video editing software , you can:
- Easily add subtitles and annotations to your video footage for those with hearing loss.
- Add an audio description voiceover for those with sight loss.
- Change the color filters for those with color blindness.
Personal connection
Building a personal connection with your audience is critical for overall brand engagement. A video presentation, especially one with a person in the video, helps you do that. Research shows that students have positive feelings for videos presented by an instructor, for example.
How to create a video presentation
Step 1. plan and prepare.
Proper planning and preparation can help the rest of your presentation creation process run smoothly.
Think about what you’ll say, and use a storyboard to build out a visual plan of your presentation ideas. Storyboarding your presentation, instead of making it on the fly, will help you stay focused when you fire up your presentation software. (You don’t need to be an artist; just set out the scenes in a way that makes sense to you.)
At this point, start writing the video script for your presentation. You’ll know what to say and when to say it, and won’t fill your presentation up with filler words like “um” and pauses when trying to think about what to say next.
Step 2. Gather resources
After you’ve completed your paper storyboard and script, it’s time to go digital. With Descript, you can build your slideshows into the video editor just like any slideshow tool .
To create a presentation video in Descript:
- Hit New project .
- Import any media (images, infographics, short video clips, GIFs, or sounds) you want to include in your presentation.
- Drop your visuals into the script and edit them into a sequence, or work scene by scene by adding a / at the beginning of each slide.
- Add the background of your presentation, then your script in the left panel.
- Add captions to your presentation by hitting the T icon at the top and choosing Captions.
When you've set up all your slides, you can get fancier and add transitions, extra media, and special effects later.
But maybe you’d prefer to create the presentation using more familiar software, like Prezi, PowerPoint slides, or Google Slides. In that case, you can import the presentation into Descript later or use its screen recording functionality. (If you upgrade your Descript plan, you can create your own video presentation templates to use over and over again, if that’s your style.)
Step 3. Record your presentation video
With your slides all set up, it’s time to turn them into a video. This step is pretty straightforward if you’ve used Descript to make the presentation slides. All you’ll need to do is go to the beginning of the presentation and hit the Record button at the top of the screen:
If, like in the image example above, you’ve written your script into the scenes, change the default setting Record into script to Record new layer . This preserves your script so you can read from it whil recording your presentation video.
Decide if you want to record a voiceover only (leaving the record option as Audio only ), or add a floating head video with your webcam to show yourself as the speaker by clicking the Screen option. Either way, go through your script as the slides move along.
If you created your presentation in another software like Google Slides, there may be no built-in option to record your presentation over the slides. In that case, use Descript’s screen recorder to film your screen with audio. The video file will be ready and waiting for you in the video editor when you finish recording.
Step 4. Edit and enhance
At this point, you’ve got the basic presentation down. It’s time to bring out your inner filmmaker and turn the slideshow into something special.
With Descript’s free video editor, you can:
- Add title screens to introduce your presentation.
- Choose from a library of background music.
- Change the fonts of your captions and any other text layer.
- Add cool slide transitions.
- Improve audio quality with Studio Sound .
Descript’s video editing is different (and easy) since you can edit the video using the script instead of a traditional timeline editor. This makes the process super efficient since you can quickly identify what needs cutting. Simply delete the part of the script you don’t want, and the accompanying video will disappear.
Step 5. Review and fine-tune your video
What makes Descript extra special is the ability to edit your audio by taking out filler words you might have accidentally recorded. Remove “ums,” “uhs,” and awkward pauses in a single click with filler word removal .
If, like me, you also have a habit of forgetting to say something important, you can use Descript's Overdub feature to add those few missed words without re-recording the whole scene. The software will create an AI clone of your voice to fix audio mistakes.
With your video presentation fine-tuned, you’re ready to save and share it with the world. Click the Publish button in the top right corner and download the MP4 file, or export it directly to a platform like YouTube or Wistia.
6 key elements for crafting a great video presentation
Now you know the practical how-tos of making a presentation video, let’s look at some key elements that turn a good video presentation into a great one.
Clear and engaging content
Visual appeal, narration and voice quality, engagement techniques, structure and flow.
- Audience-centric approach
No one likes feeling confused. If your presentation isn’t clear, you’ll end up frustrating your audience. A nice trick for clarity is to imagine you’re explaining your presentation to a child; don’t use big words to sound smart. Presentations that are clear from the start are naturally more engaging.
Gone are the days of 360p Nokia footage. Even if you don’t have a professional camera setup, you can still record a video on a PC, phone, or webcam with high quality. But don’t forget about the images and text overlays. No one wants to try deciphering pixelated visuals—use the highest quality video resolution you can.
Even the best-quality video presentation can be ruined by bad audio. Poor-quality narration is hugely frustrating to viewers. Prioritize your audio quality, especially for information-rich videos like presentations, and use Studio Sound to remove distracting background noise from your presentation video.
When it comes to video presentations, you should think like a salesperson. You can't expect your audience to believe the information you give them if they don't trust you. Engage your audience by telling a personal story, describing relatable scenes, or emphasizing important points throughout your video.
Treat your presentation like a story with a beginning, middle, and end. Information should flow nicely from one point to the next. Do a test run through your slides before you start recording to ensure any questions don't crop up prematurely because the viewer thinks you haven't covered it (when you do a few slides later).
Learn: Narrative structure: How to compose the best story for your footage
Audience-centric approach
It's pretty much always to the audience's benefit when you make a presentation video, so you shouldn't focus too much on yourself. Address your audience's needs and go above and beyond to answer any questions they may have. Otherwise, why would they listen to you?
5 tips to help you craft remarkable video presentations
Now we know what makes a great presentation video, here are five bonus presentation tips to create yours.
1. Practice and rehearse
You won’t always get it right the first time, and that’s okay. But the more you practice before hitting record, the better your presentation video will be—and the less legwork you’ll need to do throughout the video editing process.
2. Invest in good equipment
Top-notch equipment makes your life easier throughout the video creation process. Replace your webcam with your iPhone to improve picture quality, and invest in editing tools that allow you to record and edit in the same dashboard.
3. Optimize lighting
Another area where you can improve the quality of your video is the lighting technique . If you have the budget, you can use a simple ring light, but if you don’t have the cash to invest in video equipment, use natural light (such as a window) behind your camera.
4. Engage with eye contact
If someone was talking to you and they weren’t looking at you, you’d probably be a little confused or uncomfortable, right? It’s the same with video. Look into the camera when making video presentations to simulate real eye contact with your audience. If you forget, use Descript’s Eye Contact AI effect to fix it.
5. Keep it concise
If you waffle on with unnecessary information or get sidetracked on a story, you’ll lose your audience’s attention, and they’ll click away or switch off. Stick to your video script and keep your presentation concise.
Elevate your video presentations with Descript
Creating an informative and engaging video presentation isn’t the easiest task in the world. You’ve got to know your audience and what they want, present the information confidently, and do it with visually appealing content.
With Descript, you can take your presentation video to the next level with an editing experience that allows you to:
- Record your screen on a Mac or Windows device
- Create and record slides (with voiceover) in one dashboard
- Remove filler words with a single click
- Use Studio Sound to remove background noise from your presentation
- Turn your presentation into a YouTube video, or download it as an MP4 file
Take a free tour of Descript and see why thousands of creators love its video editing platform.
How to make presentation videos FAQ
How do i make a presentation video for free.
- Choose a slideshow software like Descript
- Create your slides
- Add transitions
- Record your voiceover
- Edit your presentation
- Share your video
How do I video myself when presenting a PowerPoint?
Use PowerPoint’s built-in recording feature and choose the “Cameo” option to record yourself when presenting. Or, use Descript’s screen recording feature and have the presentation ready for editing when you finish recording.
How do I make an audio-video presentation?
If you don’t want to record yourself on video, use a screen recorder to film your presentation slides. Video presentation makers like Descript allow you to record a voiceover.
Related articles

Featured articles:
Articles you might find interesting

How to record a podcast remotely: 4 simple ways
Gearing up to produce a new podcast with remote guests? Learn 4 easy ways to record a podcast remotely in this guide.

Turn listeners into superfans: 3 steps to build podcast listener engagement
Turning casual podcast listeners into superfans isn't easy, but there is a method to it. Here's how to build your podcast listener engagement.

Product Updates
How Descript Uses AI To Match Room Tone For Seamless Edits
Few recordings of human speech are recorded “perfectly” — that is to say, inside an acoustically treated studio, with a high-quality microphone, and without external noise or interference. Most are recorded imperfectly, with varying degrees of background noise and unwanted sound. Maybe there’s an air conditioner in the background or line-level fuzz. This is known as room tone, and when it comes to editing audio, dealing with room tone can be challenging and costly, requiring the use of dedicated plugins and software.

How to record a video on PC, phone, or webcam (2024)
Master video recording with our easy-to-follow guide. Learn essential techniques and equipment for capturing high-quality footage.

12 best practices for remote recording podcasts
You can capture high-quality audio from anywhere in the world that sounds like all of the speakers were sitting in the same recording studio. Here are some best practices to keep in mind.

The 12 best fitness podcasts to pump you up
These are the best fitness podcasts brought to you by athletes, scientists, and coaches to demystify fitness fads and help you become the fittest version of yourself.

Join millions of creators who already have a head start.
Get free recording and editing tips, and resources delivered to your inbox.
Related articles:
Share this article

All use cases
By industry

Company size
Integrations
All integrations
What it can do
All features
How we can help
Help center
Free resources
Our company
65K+ mobile users!
Save time and increase replies with BombBomb’s mobile app.
Purchase of a plan required to create, send, and store unlimited videos.
4.8 stars
15.3K reviews

4.7 stars
50K reviews

11 Video Presentation Tips to Keep Your Audience Engaged
Kayte yerga grady.

March 19, 2021
Featured in:
Video Email
Make every message count with BombBomb.
Open more doors. Close more deals. Connect and collaborate with BombBomb video messaging.

Video presentation is tough. Being confident, keeping an audience focused, and having engaging content are hard things to do in person, let alone virtually. Companies are relying on virtual presentations now more than ever before, and it can be a challenge. But with the right video presentation tips, you and your team can create effective video presentations that connect you to your audience and provide them with something of value.
Our team at BombBomb knows a thing or two about what it takes to host a successful online video presentation.
In fact, Alicia Berruti, BomBomb National Speaker, and Kevin Andrews, BombBomb Client Enablement Manager, are regularly on camera presenting to hundreds (sometimes even thousands) of people. Keep reading for their favorite tips for making a video presentation that will help your team connect and engage their audience from start to finish.

Video Presentation Tips for Live Presentations
It’s no secret that live virtual presentations come with a unique set of challenges. Putting together an engaging presentation that effectively reaches an audience, while interacting with them from behind a screen can be difficult without the right techniques.
So what are some ways to make a virtual live presentation engaging and effective?
1. Consider Value First
When learning how to make a video presentation, Alicia says, “It’s important to consider the value you want to provide first.” What do you want your audience to know? Is your goal to help with a problem? Are you trying to teach them something?
Start with what you want to accomplish, and then work backward. This will help your video presentation provide the value you intend it to.
2. Engage Your Audience
It can be challenging for your team to gauge audience interest while live-streaming when they aren’t face to face with them. When you present in person, you can see people laugh at your jokes, nod in understanding, and take notes. Virtually, it’s hard to feel this same level of connection.
Both Alicia and Kevin say engaging your audience virtually just as important as it is in person. They aim to do this during every presentation (even if the connection isn’t the same for them).
So what are some ways to create connection and ensure audience members stay focused throughout the presentation?
Bring back focus with engaging phrases
Use phrases such as, “You’re really going to want to listen to this.” or “Pay attention to what I say next. It’s really important.” These phrases grab attention and put the focus on what’s coming up next.
Get personal
Everyone likes a great story. Create an emotional connection by sharing stories and anecdotes. Just because presenters can’t see the reaction doesn’t mean the audience doesn’t feel a sense of connection. And because they feel this connection, the audience is more likely to stay engaged.
Build in reflective moments
Ask viewers to consider something specific. For example, “Think about three questions you receive every day that you can answer using video.” After a brief silence, they’re able to refocus.
Get the audience engaged and use the names you see in the chat or on their screens throughout the presentation. Using names establishes familiarity and fosters genuine connection.
3. Use a Chat Moderator
Trying to field questions and comments or solve tech problems while presenting live can disrupt entire presentations. Starting and stopping to address every individual audience member’s questions or concerns makes it difficult to keep a presentation on track.
Having a moderator in the chat is the key to interacting with the audience while still delivering a smooth presentation. A moderator can filter through the chat and find applicable content to pass onto the presenter without creating unnecessary disruptions.
4. Host a Question and Answer Session
When it comes to questions, there’s a noticeable difference between presenting in person and presenting virtually.
Alicia has observed that, in person, questions tend to be meaningful, and the answers usually apply to almost everyone. With digital anonymity, the audience tends to be asking questions that are more person-specific. For example, they may ask for tech support or information they missed during a specific part of the presentation.
To avoid significant interruptions, include a 10 to 15-minute question and answer session at the end of every presentation. If the audience is small, take it one step further, and offer video conferencing opportunities or contact information like an email address to go over individual concerns.
5. Embrace Interruptions and Distractions
The opportunity you and your team have when presenting virtually is to share and showcase your humanity.

Perfection isn’t the goal when presenting to an audience — connection is. Interruptions and distractions are all part of life. For instance, dogs barking, phone calls, children in the background, or a doorbell ringing — these are distractions and interruptions everyone faces. Seeing someone embrace the more challenging aspects of daily life while presenting will encourage your audience to embrace who they are. As a result, they’ll feel more connected to you.
6. Have Confidence
All of these live video presentation tips will help you create an interactive video presentation. But nothing will make you and your team more convincing or establish trust with an audience more than having confidence on video. If you want an audience to believe in your message, you have to be confident.
“Focus on the value of what you’re presenting instead of thinking about how you look on camera.” — Alicia Berruti, BombBomb National Speaker
Having confidence on camera can be difficult for you and your team, especially if you aren’t comfortable using video. So what are some ways you can become more confident on camera?
• If you can’t watch yourself on camera without being critical — don’t. • Disengage with the negative voices in your mind. • Focus on the value of what you’re presenting. • Step away from self-limiting beliefs.
If you’re looking for more guidance on having confidence on camera, this article can help.
Video Presentation Tips for Prerecorded Presentations
You already have some fantastic video presentation techniques for live videos, but prerecorded presentations can also be tough to master.
Watch the video below and keep reading for five more video presentation tips that will help you and your team make prerecorded presentations that will engage your viewers from beginning to end.
7. Create Expectations
Create expectations for your audience by letting them know what you’re going to talk about ahead of time. Lead with an agenda that goes over what they can expect.

( Tip: When creating expectations, tease the value of what’s going to come later. Hint that something important your audience doesn’t want to miss is going to be addressed. But, don’t entirely give away what it is that you’re going to talk about.)
8. Don’t Depend on Your Deck
When you’re reviewing your video presentation ideas, it’s important to remember to leave room for personalization. Reading from a deck of slides makes presentations feel robotic and does little to engage your viewers. If an audience can get everything they need from a slide deck, what value are you providing?
Kevin says it’s also essential to keep notes with talking points that aren’t visible to your viewers. And while recording, expand on those notes and the slides themselves. Doing this will add personality and some humanity to the presentation while still hitting those key points. (And it will keep your presentation from feeling over-rehearsed.)
9. Be Respectful of Time
It may be hard to get your point across in a limited amount of time, but your audience is busy, and their time is valuable.
Try to keep prerecorded presentations to an hour. Start by letting your viewers know beforehand how long the presentation is going to take. Remind them that you know they’re busy and acknowledge that their time is valuable. Then, when you hit that expected time limit, it’s important to wrap it up.
10. Reject Perfection
One of the struggles of prerecording a presentation is the innate desire for perfection. The ability to start over because the presentation isn’t live only amplifies this.
“Don’t get caught up in perfection. Your good is good enough.” — Kevin Andrews, BombBomb Client Enablement Manager
Being your imperfect, authentic self and embracing tech problems or misspoken words can be tough when you can re-record. But welcoming these stumbles will keep your viewers interested in what you have to say. This is because you’re showing up as a vulnerable person with flaws and struggles like everyone else. Embracing these struggles helps your viewers identify with you on a deeper, human level.
11. Break It Up
Especially when you’re prerecording a presentation, breaking monotony is important.
When your presentation is about half over, break it up with a brief summary of what you’ve already discussed and an overview of the remainder of the presentation. This can help bring back your viewers’ focus and remind them of the value of what’s to come.
Creating a Prerecorded Video Presentation With BombBomb
There isn’t always time to present live online, even virtually. But creating a prerecorded presentation is easy with a tool like a screen recorder.
The BombBomb Screen Recorder allows you and your team to record yourself and your screen at the same time easily.

Here’s how to create a prerecorded presentation with BombBomb:
Download the BombBomb Google Chrome Extension
Search “BombBomb” in the Chrome Web Store , and press “Add to Chrome” to get the extension directly on your Chrome browser.
Log In to Your BombBomb Account
Click the BombBomb icon on the upper right side of your browser. When prompted, enter your BombBomb email address and password.
Launch the Screen Recorder
Once you’ve logged in, click the BombBomb Icon on your browser again. From here, select your camera to record yourself or yourself and your screen at the same time.
Record Your Video
Click “Launch Recorder,” and a new record video screen will appear. When you’re ready to create your presentation, press the red “Start/Stop Recording Button,” and a countdown will prompt you to begin in 3…2…1.
Ready to Save Time and Create Presentations That Engage Your Audience?
Now that you have all of the tips and best practices to make video presentations successful, you need the tools, too…
Want to try making your own video presentation with the BombBomb Screen Recorder? Start a two-week free trial.
And check out, “ Screen Recorder Essentials: How to Record Yourself and Your Screen at the Same Time ” for additional guidance.
You might also enjoy

Loom vs. BombBomb and Loom Alternatives

9 Tips to Identify DeepFake Videos

Complete Guide to Screen Recording on Mac: Tools, Tips, and Tricks
Get bombbomb. get results..
Start your free trial now and get results on day one.

BombBomb 2024. All rights reserved.
Let’s get you the best deal
- Commercial business
- Educational institution
- 1001 - 5000
- Discuss bulk purchase discounts
- Arrange a meeting with sales representative
- Provide support with new purchase process
- Provide assistance with renewals or upgrades
- Provide assistance with any other enquiry
Thank you! Our sales team will reach out to you soon

What are the characteristics of Video presentations?
5 tips to make presentation videos stand out:, tips to improve the audio quality:, tips to remember while adding the stories:, tips to use music in video presentations:, tips to make an impressive short video presentation:, tips to end your video presentation:, 5 most effective tips to make presentation video stand out.
Guest Author - October 26, 2021 Leave your thoughts. -->
characteristics of video presentations , how to create a video presentation , how to record presentation videos , powerpoint presentation videos , Presentation video , presentation video tips
This is a guest post submitted by Harikrishna Kundariya, of eSparkBiz Technologies.
What is much better? A teacher standing in front of you dictating the lesson or the teacher working on a board, showing live examples through graphs and images, and narrating each statement.
Definitely, the second one works more preferably as you are going to observe the actions and understand the concept easily.
This exact strategy works for video presentations i.e., connecting the audience toward the visuals.
The viewers understand 95% of the message through videos compared to 10% when they read them on text. This is the effect of videos. The entire market industry uses video for presentations and promotions of their business and brands.
But how to make an effective video presentation?
Here, we are going to discuss the 5 most effective tips to create a video presentation unique and successful. Besides this, we are also going to learn the basic points to implement the tips.
Before moving to the tips to make a creative video presentation, clarify three basic points to yourself:
- Whom are you presenting to?
- What are you saying?
- How are you delivering?
Three characteristics of video presentations:
- Informative
Informative presentational videos generally present knowledge and instructions that are valuable for research and awareness. They are mostly in slides and text format.
For instance, an architect wants to build a mall. So for that, he will collect and present a call-to-action video that has complete information about the land, area, estimated materials, and budget for construction in front of investors.
Such data are formed while planning the outlines of the project.
- Demonstrative
Demonstrative presentations are the type of videos that easily impacts viewers mind and makes them understand how the product works. Here, you can practically show the implementations of the steps to operate the product through demos or trials.
For instance, if the company launches a new application or a tool like YouTube automation tool, a small demo is made to understand its features and how the application works.
As a result, it becomes easy for the viewers to install the app and work on it.
Persuasive presentations are a call to action to the audience. They are clear and convincing videos that connect directly to the viewers both emotionally and thoughtfully.
For instance, you might have seen McDonald’s advertisement boards outside its shop. The fall of french fries and the finger-licking burger leaves you mouthwatering. On top of it, exclusive deals on combos make you stop by the shop.
As a result, persuasive presentations directly target the right viewers and convert them towards the right product.
These are the three main characteristics of a video presentation. It helps to create a remarkable note in the viewer's mind.
You can create a video presentation in two ways:
Either present yourself in front of a screen or explain through graphics and animations. The other way is to shoot the video to give a live example of what you want to say.
All kinds of videos are appreciated in presentation as per the requirements.
Now let us move towards the tips to make presentation videos the most winning and effective in the crowd.
1. Use Audio Narration
Even if you are not representing yourself on a video presentation, use your voice to explain your point. Explaining through an engaging voice can deliver the message more quickly to viewers.
It may sound obvious, but the simple and vital factor of video presentation is its audio quality. If you want to sound precise in your words, be flexible with the tone and pace of your speech. In this way, the power of your presentation will strongly affect your viewers.
- Use quality equipment to record the audio.

- Avoid background noise.
While recording the speech for presentation, make sure to choose a quiet place. You may regret it if the presentation’s voice reveals cracking and crashing sounds in front of an audience.
In this way, when you finish the recording, don’t forget to check how it sounds. Also, make sure to deliver your words with confidence.
2. Be a good storyteller
You must understand, you are just delivering your ideas to grab the attention of the audience and convert them towards what you offer. So here, banging the concept won’t work.
Stories are the bridge to build the gap of emotions between the speaker and the viewer. It connects the audience directly to your point. Simply use a human narrating story that the audience can easily relate to on a personal level.

- Use some standout examples.
For instance, you are creating a presentation of the WordPress development course. You can show the struggling story that every beginner suffers through. This will help you to connect with the specific audience who faces the same difficulty and make them convert to your course.
You can also use regular phrases and idioms to give a completely different model to your presentation.
3. Use light and appropriate Music
What if the slides are playing and audios are narrating the video clips in a drop-down silence? Definitely, the viewers may feel like listening to a lecture and get bored.
To avoid boredom, music can be used.
Music is said to be the therapy to relax the mind and make it think peacefully. It highly impacts the audience’s mind and makes them stick to you. So why not use it in a presentation to grab the attention of the audience.
- Use the right music at the right time
There are generally two types of music you can use in the presentation. One is up-tempo music to grab the attention of the audience instantly at the right time. Another is slow music to relax the brain and give the time to review the content peacefully.
In this way, the message you want to deliver through content will get a subordinate to sink it more easily into the long-term memory of the viewers.
4. Be precise and Keep it Short
When you create a presentation, it will be the pitch to the audience to hook them towards your content.
In fact, any video as a presentation if it exceeds more than 3 minutes can suffer a huge drawback towards viewers' experience.
As for an ideal presentation video, thirty to sixty seconds is more than enough. You might have seen the Americans' Got Talent. No matter how well the artist performs, sometimes judges instantly reject them if they are not able to impress them in the first 30 seconds.
So just be short and precise with your words.
- Use bold opening statements
Bold opening statements grab the vision of the audience. Your powerful statements can easily create a sound impact on viewers if it is presented in a proper format.
- Use proper graphics and animations
High-quality graphics and animations provide extra value to the presentation. The viewers get a straight insight of the point you are trying to show through it.
5. Deliver a Meaningful Note in your final words
Even an interesting movie loses its ratings if the end is meaningless, and here it's still a presentation. Make the audience understand why they should believe you.
Always remember, the final note is the final chance to convert your audience to your words. Make it so punchy that it hits directly to their mind.
- End it with a call to action:
By the end of the presentation, make your audience act on your visuals. You can ask them to check on your website or suggest an opinion on your work or execute any particular ideas or goals.
- Use Brand Slogan or Tagline
Brand slogans are the shortest way to describe what your business offers.
For instance, Disneyland: "The happiest place on the Earth" or McDonald: "I'm lovin' it"
These are the most useful tips to make a creative presentation video that stands out effectively.
In case you don't yet have a slogan for your brand, you can create it with some brainstorming or with an AI slogan generator .
If you are still wondering about the tips and want to make an exclusive video presentation, refer to How To Make Presentation Videos With Webcam Overlay and Voice | Step by Step Guide . This Video Presentation will definitely help you to resolve all your further queries.
Create an Effective Video Presentation Now:
PowerPoint is the most reliable tool for any presentation. In fact, more than 90% of presentations are still made on PowerPoint. Though many updated and premium websites now offer more favorable services to enhance the visuality of your presentation.
One of the best and simple presentation video maker using powerpoint presentation videos is Vmaker. The app is completely free to create presentation videos using powerpoint.
Try Vmaker Screen Recorder for Free.
Recommended Reading:
How to record a Discord call with audio and video
How to Screenshot a Video?
How to Record Online Video Lectures for Free
How to Record Facebook Live Stream Videos for Free
How to Send a Video through Email
Related Posts

Breathe life into courseware videos with educational video creation tools

How to stand out in the era of remote onboarding?

How to do product review videos on youtube?
Get awesome video making tips in your inbox
- PRO Courses Guides New Tech Help Pro Expert Videos About wikiHow Pro Upgrade Sign In
- EDIT Edit this Article
- EXPLORE Tech Help Pro About Us Random Article Quizzes Request a New Article Community Dashboard This Or That Game Happiness Hub Popular Categories Arts and Entertainment Artwork Books Movies Computers and Electronics Computers Phone Skills Technology Hacks Health Men's Health Mental Health Women's Health Relationships Dating Love Relationship Issues Hobbies and Crafts Crafts Drawing Games Education & Communication Communication Skills Personal Development Studying Personal Care and Style Fashion Hair Care Personal Hygiene Youth Personal Care School Stuff Dating All Categories Arts and Entertainment Finance and Business Home and Garden Relationship Quizzes Cars & Other Vehicles Food and Entertaining Personal Care and Style Sports and Fitness Computers and Electronics Health Pets and Animals Travel Education & Communication Hobbies and Crafts Philosophy and Religion Work World Family Life Holidays and Traditions Relationships Youth
- Browse Articles
- Learn Something New
- Quizzes Hot
- Happiness Hub
- This Or That Game
- Train Your Brain
- Explore More
- Support wikiHow
- About wikiHow
- Log in / Sign up
- Computers and Electronics
- Video Hosting and Sharing Websites
How to Shorten a YouTube Video in PowerPoint
Last Updated: September 30, 2021 Tested
This article was co-authored by wikiHow staff writer, Cory Stillman . Cory Stillman is a Technology Writer for wikiHow. Cory has experience writing about Film and TV for several online publications, including Screen Rant and Film Cred. He earned a degree in Film and Media Studies with a minor in Creative Writing and certificates in Global Studies and Children’s Literature from the University of Pittsburgh. The wikiHow Tech Team also followed the article's instructions and verified that they work. This article has been viewed 41,055 times. Learn more...
If you're trying to shorten a YouTube video without editing software, you've come to the right place. This wikiHow article will teach you how to trim YouTube videos in Microsoft PowerPoint. It's a quick and easy way to shorten video clips from the popular site and offers a nice shortcut if you're looking to add a YouTube video to a PowerPoint presentation too. We will walk you through all the ways to shorten a YouTube video using Microsoft PowerPoint.
Shortening Videos With an Internet Connection

- No matter where you come across the YouTube video you want to edit, be sure to pull the video up and follow these steps on your desktop, not your mobile device.

- Be sure to copy the HTML. Do not copy the link to the YouTube video.

- The ordering of the toolbar tabs atop your screen may vary slightly from one version of Microsoft PowerPoint to another.

- If you want to search for your video directly in PowerPoint, simply type its title or relevant keywords into the search field. You may also decide to use this field to look for other relevant videos should your presentation call for them.

- The HTML code only interprets positive integers, and measures the video length in terms of seconds. If you want your video to start at 0:20 and end at 6:00, enter "end=20&start=360."
- Be sure to add the text inside the quotation marks framing the URL.

- This method is the easiest way to trim videos for your PowerPoint presentations, but does not allow you to save an edited version of the video. To do so, you must follow the instructions for shortening a video without an internet connection.
Shortening Videos Without an Internet Connection

- The order of the icons may differ across different iterations of Microsoft PowerPoint.

- PowerPoint will record whatever is inside the box, so be sure to fit it as tightly around your video as possible.
- PowerPoint will automatically record your screen's audio, as well as your cursor if it is within view. To change these settings, simply deselect them on the overlay's control panel.

- You may click "Pause" at any time to stop the recording temporarily. Remember to pause the YouTube video as well, or it will jump when you play your recording back.

- You can save your video separately by opening the PowerPoint in your File Explorer and changing its file extension from ".pptx" to ".zip" and double-clicking on the renamed file. This will open a new File Explorer window listing all of your presentation's content. The edited video can be found under "media." [3] X Trustworthy Source Microsoft Support Technical support and product information from Microsoft. Go to source
Expert Q&A
- PowerPoint 2016 and earlier have code options to select a start and end time for your video. Thanks Helpful 0 Not Helpful 0

You Might Also Like

- ↑ https://www.cedarville.edu/help/PowerPoint-Insert-and-Edit-Video
- ↑ https://developers.google.com/youtube/youtube_player_demo
- ↑ https://support.microsoft.com/en-us/office/extract-files-or-objects-from-a-powerpoint-file-85511e6f-9e76-41ad-8424-eab8a5bbc517
About This Article

- Send fan mail to authors
Is this article up to date?

Featured Articles

Trending Articles

Watch Articles

- Terms of Use
- Privacy Policy
- Do Not Sell or Share My Info
- Not Selling Info
Keep up with tech in just 5 minutes a week!
Home > YouTube Tips > How to Add Music to Google Slides
HitPaw Video Converter
- Lossless converter for videos, music, DVDs, blu-ray DVDs, and images at 120x faster.
- HD video downloader to convert YouTube to MP3/MP4 and other 10,000 more sites.
- Lossless music converter for Spotify, Apple Music, Deezer, YouTube Music, and Tidal.
- Built-in AI tools: AI art generator, Speech to Text, Vocal Remover, Background Remover, and Noise Remover.

How to Add Music to Google Slides
While creating the Google Slide presentation, you can consider adding background music to make the slides more engaging and breathtaking. Adding a YouTube playlist to Google slides presentation is simple, as it doesn't make you work hard to put the things in order.
By adding the music to the Google slides , you'll be able to make it fantastic and attractive; this post will educate you. Tune into an exciting guide to learn how to add music to Google slides courtesy of the few spectacular methods.
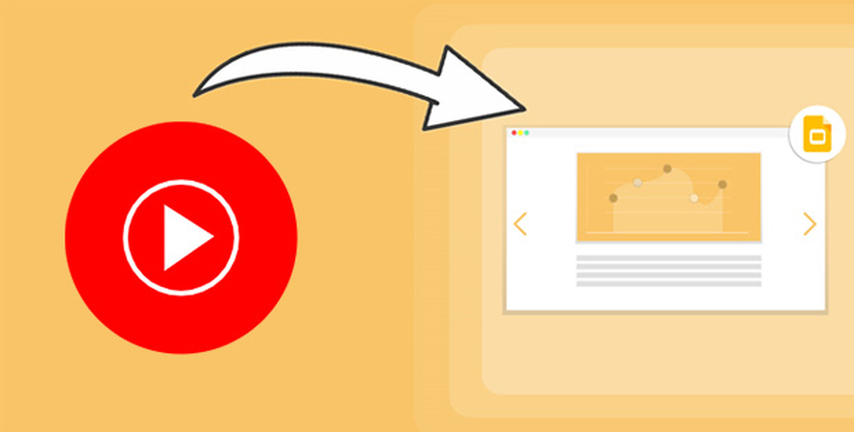
Part 1. How to Add Music to Google Slides
If you're aiming to learn how to add a YouTube playlist to Google slides, you can watch out for the three amazing methods given below.
Method 1: Upload Music to Google Drive
Uploading the YouTube music to Google Drive and then using it on the Google slides is one of the best ways to know how to add a YouTube playlist to Google slides. If you intend to play the background music throughout the presentation, aiming for this method will bring smoothness to the background music played in the Google slides.
How to add a YouTube playlist to Google slides through Google drive?
Step 1: Launch the Google Drive and log in with the Google Drive account credentials.
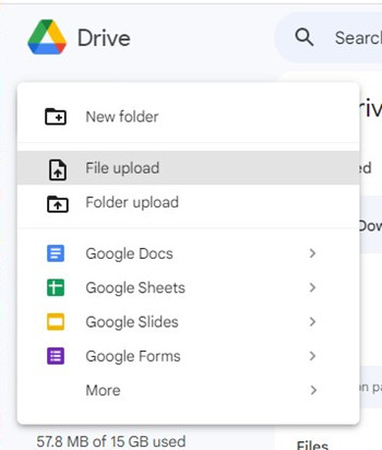
Step 2: To add the YouTube music audio to Google Drive, click the New button before selecting the File/Folder upload option. Before you can select the MP3 files and click the Open icon, you must first locate them on the PC. In a few seconds, the song will now be posted to Google Drive.
Step 3: Visit the slides.google.com and launch the presentation afterward. Press on the slide where you wish to start the background music. You must hit the Insert button after going to the screen's top side.
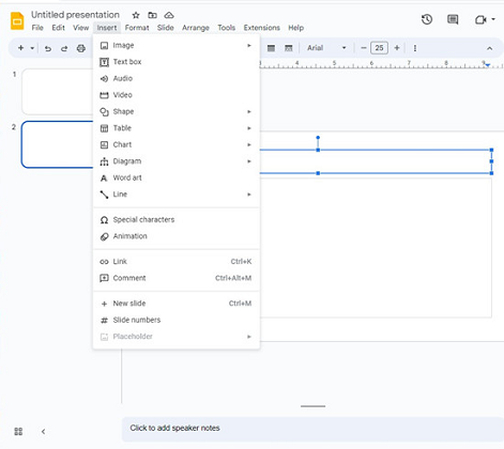
Step 4: You must select the Audio icon once you've reached the drop-down menu. The uploaded file is located in a Google Drive folder, which you must then access. Once you have selected the YouTube music audio file, tap the Insert button. The Google Slides presentation can now be played while background music is playing.
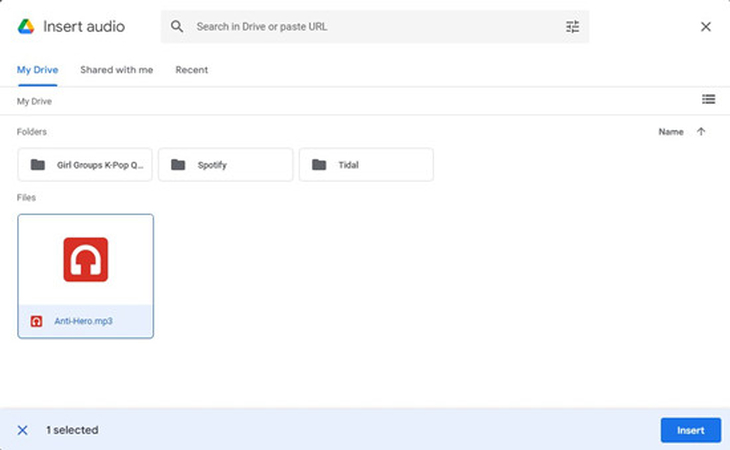
- Prompts the smooth music playback in the Google slides presentation
- Lets you change the audio's settings
- You can use it for sound effects and as background music
- Since uploading the audio files to Google Drive is compulsory, it creates storage issues.'
Methods 2: Add Music Link to Google Slides
Another way to add the YouTube music to Google slides is by inserting the URL address of the audio file in YouTube to the Google Slides. This way, you can insert multiple audio files as background music to the Google slides.
How to insert YouTube music on Google slides with YouTube URL address?
Step 1: To begin with, visit the YouTube music platform and enter your YouTube music credentials. After searching and selecting the music track you wish to add as background music to the Google slides, tap on the Share icon before hitting the Copy button.
Step 2: To add the link to the YouTube music track, navigate to the Google Slides and open the Google Slides presentation. Next, you'll need to access the slide you want to add the music into and choose the Insert button afterwards. Tap on the Shape or Text box button to insert the URL address of the YouTube music track to the Google slides. Right, press the shape or text box to launch the link dialog. Apply the copied URL address after pasting the copied YouTube music track link there.
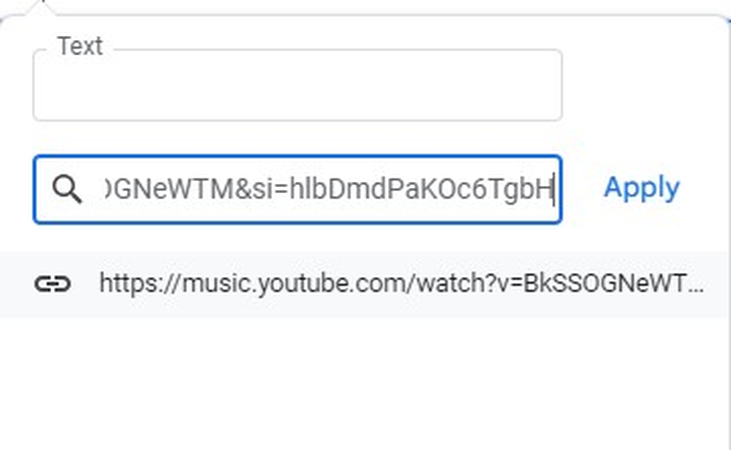
Step 3: After pasting the URL address of the YouTube music, you can play the Google slides presentation and listen to the music being played in the background.
- It helps you to play multiple music files on Google slides without consuming any extra storage.
- Perfect for presentations where you wish to play the songs on different Google slides
- Asks for a fast internet connection
Methods 3: Use YouTube Videos with Audio on Google Slides
You can also insert the YouTube video containing the background music into the Google slides.
This way, you don't have to convert the YouTube videos to audio format before adding them to the Google slides.
Here's how to insert music on Google slides
Step 1: Find the YouTube video you wish to add to the Google slides as a background and copy its URL address.
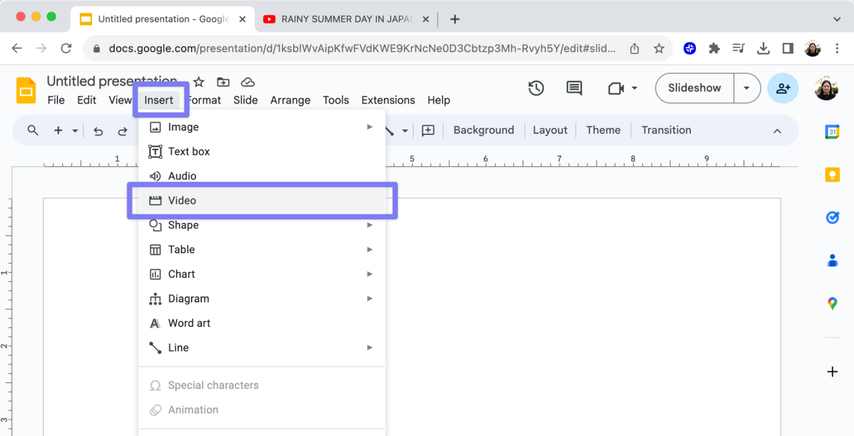
Step 2: Navigate to the Google Slides presentation and click the Insert button afterward. Proceed ahead by selecting the Video icon. Tap the Insert button after pasting the YouTube URL address before selecting the video.
Step 3: After adding the video to the Google slides, you'll need to configure your video using the Format options. Putting the video on the ''Play automatically'' mode is recommended.
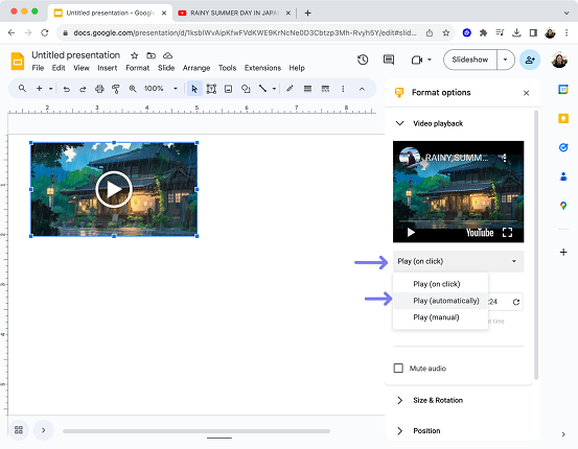
Step 4: Upon getting into the presentation mode, you'll see the video being played automatically.
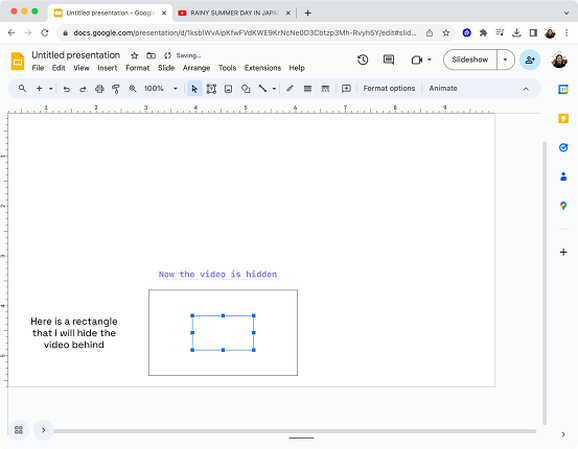
- Doesn't ask you to upload the video, as you can enter
- Easy to use
- No need to convert video into audio file
- Asks for a consistent internet connection
When it comes to selecting the best method for uploading the music to Google Slides, it is recommended that you do it through Google Drive. It is a more flexible and reliable option that offers smooth playback and doesn't require an internet connection.
Hence, if you want to aim at the consistent audio quality going for the method one is recommended. Methods 2 and 3 are also worth your attention, but they rely on an internet connection, which could interrupt the Google Slides presentation flow.
Part 2: How to Download YouTube Music for Google Slides
Adding the distorted background music to the Google slides isn't worth it, so it's recommended that you download the music in original quality from YouTube. With HitPaw Video Converter , you've got the leverage to download YouTube music into multiple audio formats. While downloading the YouTube music files, the HitPaw Video Converter retains the original sound quality while maintaining the metadata information and ID3 tags.
Main Features of HitPaw Video Converter

HitPaw Video Converter - All-in-one Video Solutions for Win & Mac
Secure Verified. 254,145 people have downloaded it.
- A simple way to download YouTube music in multiple audio formats
- Doesn't affect the sound quality; export the audio on the original quality
- Compatible with Mac and Windows, becoming the versatile YouTube music downloader
- Supports the batch conversion, allowing you to download multiple audio files simultaneously
- Prompts the multiple audio editing features, customizes the converted audio files flawlessly
How to use HitPaw Video Converter to download music from YouTube?
Step 1: install the hitpaw video converter.
You must launch the application and select the YouTube music converter after launching HitPaw Video Converter.
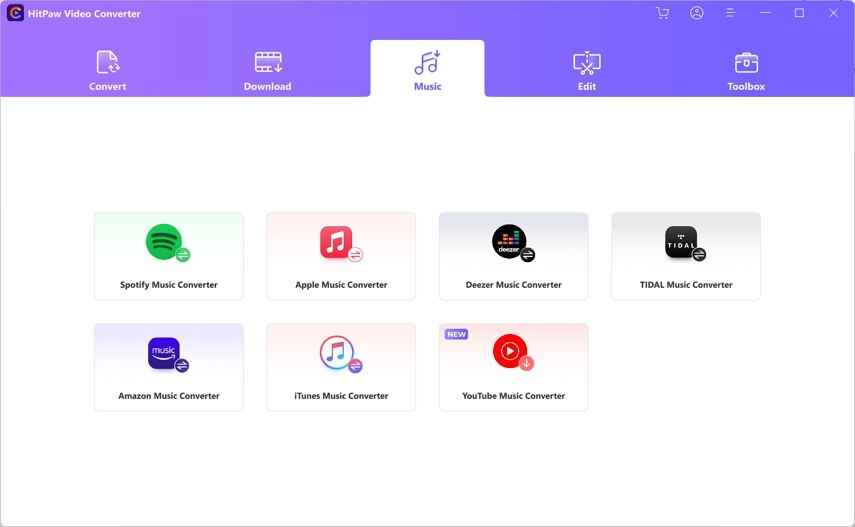
Step 2: Login with YouTube Music Web Player
After accessing the YouTube music web player, enter your credentials.
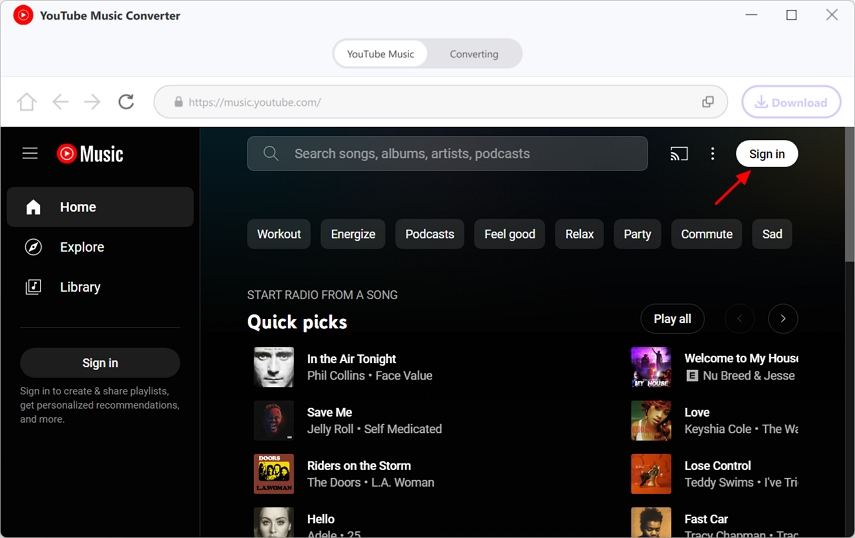
Step 3: Hit Download
Now, you can access multiple songs, and if you wish to download an appropriate one, you'll need to select the Download button.
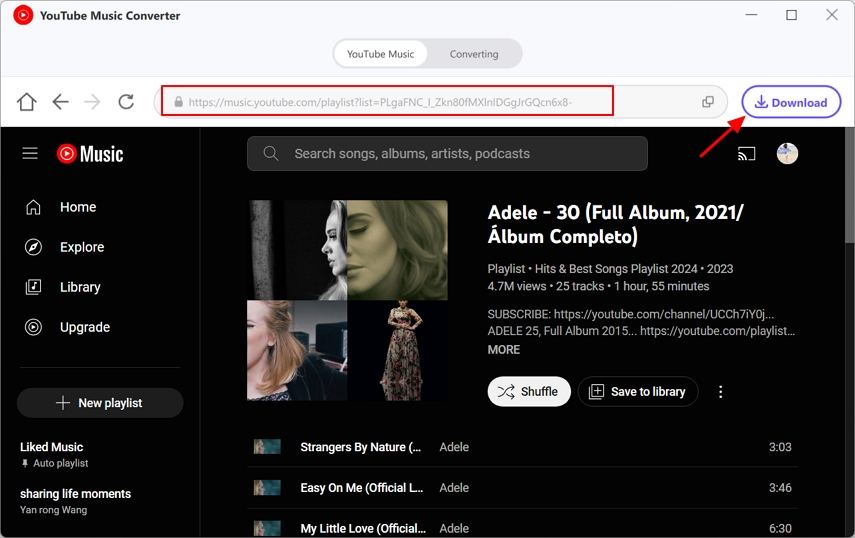
Step 4: Select Audio Format
Tap the Convert All button to select an appropriate audio format.
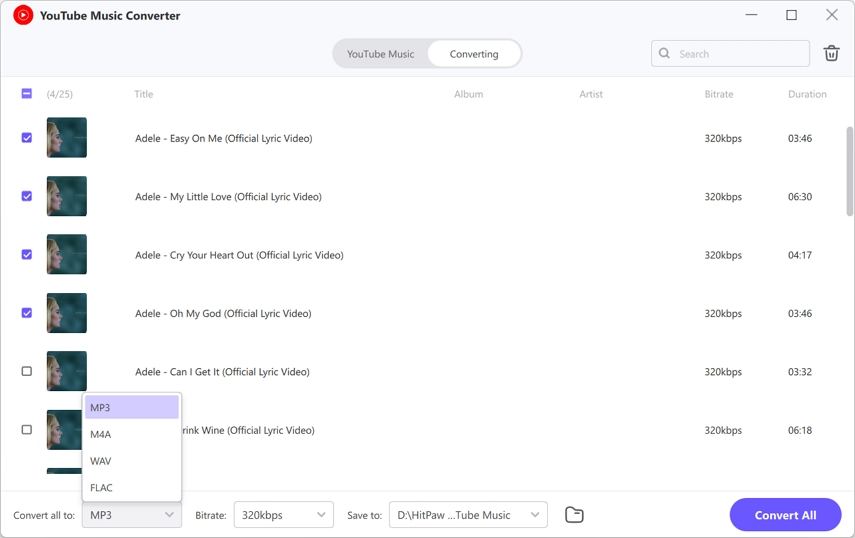
Step 5: Convert YouTube Music
After hitting the Convert All button, you can download the YouTube music into your preferred audio format.
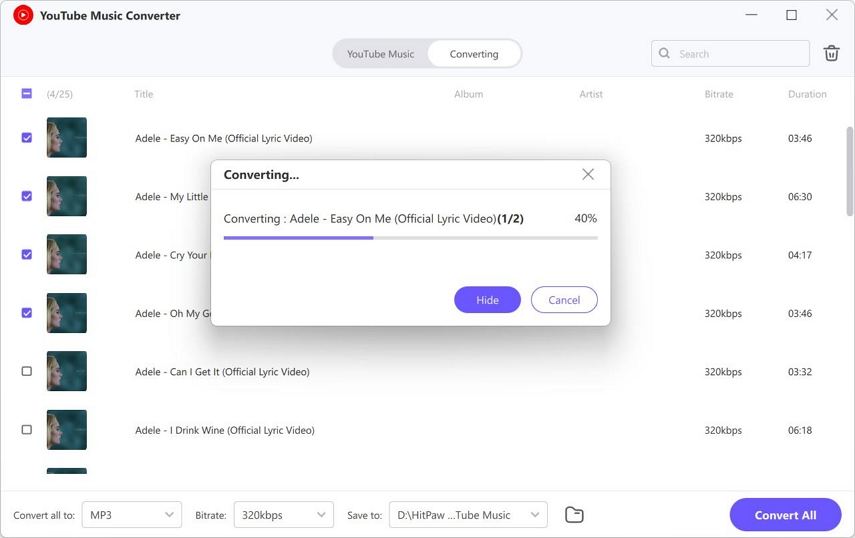
FAQs About Add Music to Google Slides
Q1. how to add a youtube playlist to google slides.
A1. Adding the YouTube playlist to the Google slides is fairly simple. To do it, you'll need to import the audio from the computer to Google Drive, and then uploading it to Google Slides becomes simple.
Q2. What audio formats are supported in Google Slides?
A2. Make sure the music you plan to submit to Google Slides is compatible with the Google slides before adding it. Only the WAV and mp3 audio formats are compatible with the Google slides.
Q3. How do you add Spotify songs to Google Slides?
A3. To add the Spotify music to the Google slides, you'll need to copy the URL address of the Spotify music and then jump into the Google slides afterwards. In the next phase, you'll need to choose the element you wish to use as the play button and then launch the toolbar. Tap on the link icon paste the URL address there and hit the Apply icon afterward.
Learning how to add music to add music to Google slides is simple thanks to this insightful guide. We have listed the three amazing ways to know how to insert YouTube video audio into Google slides and while adding the background sound to the Google slides you don't see the quality of the audio getting compromised.
Apart from helping you know how to insert music on Google slides, we've listed the HitPaw Video Converter as the best way to download the YouTube music before adding it to the Google slides. It prompts a simple user interface and retains the original quality while downloading the YouTube music.
Share this article:
Select the product rating:

Editor-in-Chief
I have been working as a freelancer for more than five years. It always impresses me when I find new things and the latest knowledge. I think life is boundless but I know no bounds.
Leave a Comment
Create your review for HitPaw articles

All-in-one Converter, Downloader and Editor for Videos, Audio and Images
Recommend Products

Best voice changer to help you change voice in real time

Batch upscale videos with only one click. Powered by trained AI.

Best all-in-one AI photo editor to boost images potential
You May Be Interested

Best Tools to Convert GIF to QuickTime MOV on Mac, Windows, and Online
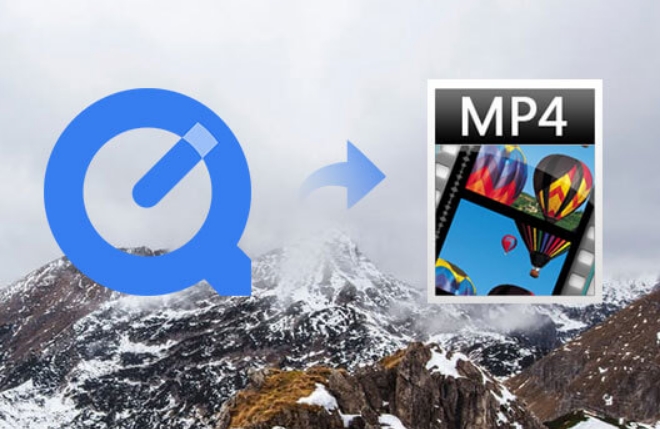
QuickTime to MP4 Converter Mac: Top Tools with Reviews

How to Create VLC Playlists with Easy Steps

Institute for Psychoanalytical Studies in Architecture
technical tips for publishing YouTube videos and managing presentations

for tips on how to produce a movie from a PowerPoint or Keynote presentation, see tech tips
Once your presentation is ready to publish, go to your YouTube account, open up the STUDIO, and upload your video. You will almost immediately be assigned a link that you can circulate to those you want to see your show. You can add a description with keywords/tags so that any interested party can find your work, or keep the video private. My practice is to make a text file available on the internet and put the link to that file in the YouTube description. Creating a YouTube Account
To publish on Google’s YouTube platform you will need to set up an account.
- Go to YouTube .
- In the top right, click Sign in.
- Click Create Account.
- Choose For myself or To manage my business. (In most cases, the account will be for yourself).
With an account you will be able to use STUDIO to upload your .mov or .mp4 files which you have created when, after completing your presentation, you have used the EXPORT option in Keynote or PowerPoint. During the upload, you can add a description and keywords, adjust the settings, and get a LINK to use yourself and share with others. Don’t forget to set the video to PUBLIC and PUBLISH it. You can edit your video file after it is published.
For for more help to go:
https://support.google.com/youtube/answer/161805?co=GENIE.Platform%3DDesktop&hl=en
The Big Advantages
With a pre-published accessible presentation, you will be able to skip presenting at the live session of a conference if guests have had the opportunity to see your work beforehand. Or, you can create a condensed version for the event and use the full version as a reference for those who want your arguments in more detail. Your YouTube video can be as long as you wish, although generally videos longer than an hour will be burdensome to produce and view.
The other advantage is that YouTube constitutes an archive. Those who have missed your conference presentation can still “see it” on the internet. You may have supplemental presentations. You can respond to comments made by viewers, or invite them to get in touch.
The collective benefit of presenters who do not need to present is that live sessions at conferences can be devoted to questions-and-answers and discussions. You can use panelists who have seen the materials in advance to add an element of critical review. You can still have visual materials available to share on-screen without having to take up limited time with a fixed presentation.
Conferences made up of live events of discussion and review, with presentation materials made available in advance, would be inherently more dynamic and interactive than the standard conference model of scheduled speakers making (usually boring) PowerPoint-style presentations, leaving only a short period for questions or discussion. Zoom sessions do not need to be scheduled concurrently. Attendees do not have to decide which session to attend, missing three or four others they would also like to see. AND, if any sessions must be missed, the presentations will still be available, and if the live session is recorded, even that can be made available.
This revolutionizes the way conferences are done. Normally, a program committee decides on topics, announces them to invite proposals, reviews and accepts or rejects proposals, and limits the number accepted based on the time–space resources available (at considerable cost). Work is wasted when proposals are rejected, and when attendees cannot see all the presentations that interest them. It is further and more tragically wasted when the presentations “vanish into thin air” because the live events have not been recorded. A zoom conference can be organized and produced from the ground up, beginning with small group interactions that produce tangible results that can be made public through YouTube. If the hoped-for conference doesn’t happen, nothing is lost . The conversations have been valuable and the products are now public. The only thing missing is the sense of event and chance to have collective discussions involving several group sessions. The expense is confined to the effort of each presenter in producing materials (a presentation video and/or supporting text). No conference costs = no conference fees. No conference “facility” = no travel expenses. The Big Business of conferences is effectively at an end, with the benefit of conferences not only remaining but enhanced, thanks to the archival and open scheduling benefits of virtual conferencing.
Watch: Kenan Thompson mocks Project 2025 at DNC convention

- River City Live
- Newsletters
WEATHER ALERT
A flood warning in effect for Columbia County
Why trump’s and harris’ proposals to end federal taxes on tips would be difficult to enact.
Dee-Ann Durbin
Associated Press
Copyright 2017 The Associated Press. All rights reserved.
FILE - A tip jar contains one dollar and five dollar bills, Sept. 6, 2017 in New York. (AP Photo/Mark Lennihan, File)
Trump and Vice President Kamala Harris agree on one thing, at least: Both say they want to eliminate federal taxes on workers’ tips.
RELATED | Trump is proposing to make tips tax-free. What would that mean for workers?
Recommended Videos
But experts say there’s a reason Congress hasn’t made such a change already. It would be complicated, not to mention enormously costly to the federal government, to enact. It would encourage many higher-paid workers to restructure their compensation to classify some of it as “tips” and thereby avoid taxes. And, in the end, it likely wouldn’t help millions of low-income workers.
“There’s no way that it wouldn’t be a mess,” said James Hines Jr., a professor of law and economics and the research director of the Office of Tax Policy Research at the University of Michigan’s Ross School of Business.
Both candidates unveiled their plans in Nevada, a state with one of the highest concentrations of tipped service workers in the country. Trump announced a proposal to exclude tips from federal taxes on June 9. Harris announced a similar proposal on Aug. 10.
Details have been sparse. Neither candidate's team has said whether it would exempt tips only from income taxes, only from payroll taxes or both. The payroll tax funds Social Security and Medicare.
Harris’ campaign has said she would work with Congress to draft a proposal that would include an income limit and other provisions to prevent abuses by wealthy individuals who might seek to structure their compensation to classify certain fees as tips.
Her campaign said these requirements, which it did not specify, would be intended “to prevent hedge fund managers and lawyers from structuring their compensation in ways to try to take advantage of the policy.” Trump's campaign has not said whether its proposal would include any such requirements.
Even so, Hines suggested that millions of workers — not just wealthy ones — would seek to change their compensation to include tips, and could even do so legally. For example, he said, a company might set up a separate entity that would reward its employees with tips instead of year-end bonuses.
“You will have taxpayers pushing their attorneys to try to characterize their wage and salary income as tips,” Hines said. “And some would be successful, inevitably, because it’s impossible to write foolproof rules that will cover every situation."
Republican supporters of Trump argue that Hines' concerns are overblown. Darin Miller, a spokesman for Sen. Ted Cruz of Texas, said the Internal Revenue Service has a precise definition for tips and contended that reclassifying wages would be considered fraud.
Miller noted that some Democrats have signed on to co-sponsor a bill Cruz introduced in June that would exempt tips from federal income taxes. A bill exempting tips from payroll and income taxes has also been introduced in the House.
Though supporters say the measures are designed to help low-wage workers, many experts say that making tips tax-free would provide only limited help to those workers.
MORE | The Latest: The real test for Harris’ campaign begins in the presidential race against Trump
The Budget Lab at Yale, a non-partisan policy research center, estimates that there were 4 million U.S. workers in tipped occupations in 2023. That amounted to about 2.5% of all employees, including restaurant servers and beauticians.
Tipped workers tend to be younger, with an average age of 31, and of lower income. The Budget Lab said the median weekly pay for tipped workers in 2023 was $538, compared with roughly $1,000 for non-tipped workers.
As a result, many tipped workers already bear a lower income-tax burden. In 2022, 37% of tipped workers had incomes low enough that they paid no federal income tax at all, The Budget Lab said.
“If the issue is you’re concerned about low-income taxpayers, there are a lot better ways to address that problem, like expanding the Earned Income Tax Credit or changing tax rates or changing deductions,” Hines said.
In her speech in Nevada, Harris also called for raising the federal minimum wage. (The platform on Trump’s campaign site doesn’t mention the minimum wage.)
Changing federal tax policy on tips would also be costly. The Committee for a Responsible Federal Budget, a non-partisan group, estimates that exempting all tip income from federal income and payroll taxes would reduce revenue by $150 billion to $250 billion between 2026 and 2035. And it said that amount could rise significantly if the policy changed behavior and more people declared tip income.
Whether Trump or Harris wins the presidential election, tax policy will be high on Congress’ agenda in 2025. That’s because Trump-era tax cuts, passed in 2017, are set to expire. But Hines said he thinks Congress will be in no hurry to add “vast amounts of complexity” to the tax code.
“A presidential candidate can say whatever they want, but it’s the House and Senate that have to do it,” he said.
Copyright 2024 The Associated Press. All rights reserved. This material may not be published, broadcast, rewritten or redistributed without permission.
Click here to take a moment and familiarize yourself with our Community Guidelines.

Hannah Grabenstein Hannah Grabenstein
Leave your feedback
- Copy URL https://www.pbs.org/newshour/politics/watch-rep-nancy-pelosi-speaks-at-2024-democratic-national-convention-2024-dnc-night-3
WATCH: Rep. Nancy Pelosi speaks at 2024 Democratic National Convention | 2024 DNC Night 3
Speaker Emerita Nancy Pelosi, D-Calif., spoke at the Democratic National Convention in Chicago on Wednesday, a night focused on fighting “for our freedoms,” from democracy to reproductive rights and more.
Watch Pelosi’s remarks in the player above.
Pelosi hailed Vice President Kamala Harris’ fights for reproductive rights and running mate Minnesota Gov. Tim Walz’s commitment to voting for the Affordable Care Act 14 years ago.
Pelosi also recalled the Capitol insurrection on Jan. 6, 2021, saying former President Donald Trump “assaulted democracy,” though she didn’t mention him by name.
“The parable of Jan. 6th reminds us that our democracy is only as strong as the courage and commitment of those entrusted with its care,” Pelosi said. “And we must choose leaders who believe in free and fair elections who respect the peaceful transfer of power.”
Later in the evening, Walz will formally accept the vice presidential nomination, a day before Harris takes the stage as the official nominee.
Educate your inbox
Subscribe to Here’s the Deal, our politics newsletter for analysis you won’t find anywhere else.
Thank you. Please check your inbox to confirm.
You can also follow PBS News coverage on YouTube , X , Facebook and TikTok , and see highlights on our Instagram.
Find more of our DNC 2024 coverage
- Live fact check: Night 3 of the Democratic National Convention
- Looking back at Tim Walz’s record and past statements
- 6 takeaways from Day 2 of the DNC
- WATCH: Who’s going to tell Trump that he’s campaigning for a ‘Black’ job, Michelle Obama asks
- Live updates: Tim Walz to accept VP nomination on Day 3 of the DNC
- WATCH: Former President Barack Obama’s full speech at 2024 Democratic National Convention
Support Provided By: Learn more


COMMENTS
Giving a good presentation takes practice—and a lot of great insight. In this video, we walk you through our top 11 tips on giving a great presentation. Know...
Use my FREE 27 Confidence-Boosting Hacks: https://practicalpie.com/confidence/Want my TOP 10 book list?: https://practicalpie.com/book-list/Get a girl to lik...
5 Steps to dazzle your audience. https://ruletheroompublicspeaking.com/public-speaking-video-library/Be better by tomorrow. Discover the secrets to giving a ...
How great leaders inspire action. Loading... Get a daily email featuring the latest talk, plus a quick mix of trending content. TED Members make our mission possible by supporting global access to inspiring ideas. Plus, they get to attend exclusive events. Help support a better future - and a brighter you.
12. Mark up the script and make it your own. 13. Comfortable clothing with make you feel less awkward. 14. Get a friend to help boost your YouTube presentation skills. 15. Accept that you're not perfect. Watch my video to help with YouTube presentation skills.
Here's a great example of storytelling from one of the world's top brands: Nike - Dream Crazier | #JustDoIt. 3. Use music. Music has great power to support and enhance the emotion in a video presentation, and has been proven to sustain an audience's attention and aid in information retention.
Step 1: Find the YouTube video you want to embed. Locate the YouTube video that you want to add to your PowerPoint presentation. Finding the right YouTube video is the first step. Make sure it's relevant to your presentation's content and will add value for your audience. Once you've found it, copy the URL from the address bar.
10) HAVE A POINT - the video will be around for eternity. Most speeches last minutes. Unless someone erases it, your video presentation will last a lifetime, so be sure to have a point to what you're going to say or people will be watching your pointless video for generations to come. Don't ramble. Don't waffle.
Tip #3 - Voiceovers can become your best friends. The whole point behind a video presentation is not to create a boring one-person video speaking in front of the camera. Use voiceovers effectively to introduce charts, data feedback, etc., with your voice connecting the points of the entire presentation.
6 Create strong contrast. In your audience, you might have people sitting in the back of the room, relatively far away from your screen. To make sure they can still see your presentation slides, you need to create strong contrast. This means your text should easily stand out against your background.
4901 Likes, TikTok video from erynoooo (@erynooo): "Discover the secrets to a successful Sejarah STPM presentation with these valuable resources and insights. Get ready to ace your next presentation! #Sejarah #STPM #Education".
Improve your English communication with me🔥: https://wiseupcommunications.com/course/accomplish-effective-communication/ In this video, learn how to make m...
How to create a video presentation. Step 1. Plan and prepare. Proper planning and preparation can help the rest of your presentation creation process run smoothly. Think about what you'll say, and use a storyboard to build out a visual plan of your presentation ideas.
There are over 35 million PowerPoint presentations created every day and presented to an audience of 500 million people.; 89% of people still use PowerPoint to create presentations out of which 43% say they don't have an alternative.; 87% of marketing people use video in their marketing efforts.; 78% of people consume videos online in a week with 55% consuming videos every day.
If the audience is small, take it one step further, and offer video conferencing opportunities or contact information like an email address to go over individual concerns. 5. Embrace Interruptions and Distractions. The opportunity you and your team have when presenting virtually is to share and showcase your humanity.
Now let us move towards the tips to make presentation videos the most winning and effective in the crowd. 1. Use Audio Narration. Even if you are not representing yourself on a video presentation, use your voice to explain your point. Explaining through an engaging voice can deliver the message more quickly to viewers.
Click "Video" and then "Online Video." Find the "Video" tab on the far end of the "Insert" toolbar. Click on it, and then choose "Online Video" from the drop-down menu. 6. Paste the HTML code into the "From a Video Embed Code" field. PowerPoint offers two methods for importing videos from the web.
This way, you don't have to convert the YouTube videos to audio format before adding them to the Google slides. Here's how to insert music on Google slides. Step 1: Find the YouTube video you wish to add to the Google slides as a background and copy its URL address. Step 2: Navigate to the Google Slides presentation and click the Insert button ...
for tips on how to produce a movie from a PowerPoint or Keynote presentation, see tech tips Once your presentation is ready to publish, go to your YouTube account, open up the STUDIO, and upload your video. You will almost immediately be assigned a link that you can circulate to those you want to see your show. You can add a description with ...
The ultimate compilation of PowerPoint tips and tricks to enhance your skills using Microsoft PowerPoint. I've combined long-established tips and tricks feat...
"Saturday Night Live" cast member and actor Kenan Thompson took the stage at the Democratic National Convention in Chicago. Watch: Gov. Roy Cooper full speech at Democratic convention Watch: Gov ...
13. Hacks and Tips Videos. People love hacks and ways to make their life easier, so if you've discovered a shortcut for a common everyday problem, be sure to share it! This can be specific to your niche—for example, you can make a video about productivity hacks or share tips for keeping a tidy home.
Public speaking is an art form of sorts, and just like any other type of art, this is one that requires practice. Improving your presentation skills will help reduce miscommunications, enhance your time management capabilities, and boost your leadership skills. The following offers a few tips to help you improve these skills: Work on self ...
Tip 3: Add images to your presentations. Copilot in PowerPoint can make your presentations more visually compelling as well. Use it to suggest stock images for your presentation by using the Copilot prompt to "Add an image" related to your topic, and it will go through the stock images and select an image to add from that collection.
Learn how to improve your presentation skills using expert instruction and examples.
If you need help with the Public File, call (904) 393-9801. At WJXT, we are committed to informing and delighting our audience. In our commitment to covering our communities with innovation and ...
Vice President Kamala Harris, the Democratic nominee for president, delivered remarks on the first night of the Democratic National Convention in Chicago to a roaring crowd.
Business Presentation Tips - The Top 8 Business Presentation SkillsTips to Improve Your Public Speaking Skills - Learn How to Boost Your Business Presentatio...
Pelosi hailed Vice President Kamala Harris' fights for reproductive rights and running mate Minnesota Gov. Tim Walz's commitment to voting for the Affordable Care Act 14 years ago.
Ready to nail your next presentation? Here are 5 quick tips to help you shine! Learn how to know your audience, keep it simple, and practice timing for a con...