How to create presentation slides up to 5 times faster
Ever struggled to create powerful slides for your presentations? Don’t worry, we've all been there! That’s why we've put together a few tips to help you worry less and deliver more.
PowerPoint is the most popular presentation software worldwide, used everywhere from corporate board rooms to university classrooms, so what better than to maximize its potential? After all, there are plenty of time-saving features that can help you make slides up to five times faster, helping you out with your tight schedule.

1. Use PowerPoint Designer
Not sure how to arrange your content? Create stunning slides in seconds with PowerPoint Designer. First, make sure you’ve got the right version of Office and that it’s turned on in Settings . Pickit works seamlessly with Designer and in just a couple of clicks you can create amazing layouts. Insert an image and choose from the selection of suggested design ideas. Simple as that.
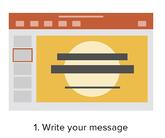
2. Use large enough font sizes
Pay attention to your choice of font. When creating a presentation, have in mind both the font size and the font type. Try to use no more than two different fonts in your presentation, and make sure they flow well with each other and don't clash or distract.
- Font size Why is it so important when creating a presentation? The font needs to be large enough to read from across the room. The size most commonly used for text body is 28+, a font less than 24-point is used when adding explanatory text, where you could use a 20-point font size. Use at least 30+ size for headlines to be sure they're easy to read.
- Font type Choose a font that’s easy to read, ex: Myriad Pro, Lucida Console, Tahoma, Helvetica, Calibri, Gil Sans, Futura, Century Gothic. For example, Gil Sans works well for headings and Tahoma for the text.
3. Less is more, so keep it simple
Use an unexpected photo or clipart image that catches people off guard. Or why not try a few unpredictable ingredients that can help keep people’s attention and make your PowerPoint more dynamic and engaging?
- Include only one idea or message per slide
- Stick to three to five bullets at a time
- Use no more than five elements per slide
" 91% of people feel that a well-designed slide deck would make them feel more confident when giving a presentation."
4. Use engaging images for impact

Want to quickly improve a tired slide deck? Make your images larger and reduce the quantity of text. Images should be chosen carefully to reinforce your message. We know our brain can process images up to 60,000 times faster than text, and using a large image gets your point across quickly, without being a distraction. And a shortlist of brief bullets will help your audience follow your argument.
See more: Why even "non-creative" people need to use quality presentation images
5. Try the 10/20/30 rule
There's no universal laws when it comes to slide count and time, but many people agree that Guy Kawasaki's 10/20/30 rule is a good benchmark. The rule suggests that PowerPoint presentations should ideally have 10 slides, last no more than 20 minutes, and contain no font smaller than 30-point. For an engaging and meaningful session try the following:
- 10 slides According to Guy, this the optimal number of slides in a PowerPoint presentation because a normal human being can't be expected to comprehend more than 10 concepts in a short meeting. Sometimes you might need a few extra slides, but don't go adding them unless you need to. There's no need to use filler slides if they don't add value to your presentation.
- 20 minutes On average, spend around 2 minutes per slide. Make sure you're aware of your time slot. Even if the setup goes perfectly, people will arrive late and have to leave early. In a perfect world, you should be able to give your pitch within 20 minutes, and have 10-20 minutes left for questions and discussion. This way you'll make sure that you're fully engaging with your audience.
- 30 font size Surprises in headlines work because the human brain is stimulated by the unexpected. These prove to be far more stimulating and grab our attention much quicker than things we know well.
Go ahead! Check it out and let us know what works best for you. Is the 10/20/30 rule the magic ingredient that will save the day for you? Or is it the images found in our award-winning app for PowerPoint?
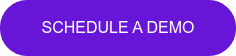
Recent Articles
How to balance text and images in your powerpoint slides.
Ever struggled to get the image-to-text ratio just right in your PowerPoint slides? Don't worry,...
7 common mistakes not to make in Microsoft Word
37 years after it's invention, Microsoft Word is still the go-to for most text-based documentation...
Common presentation fails you can easily avoid
A good presentation can mean the difference between winning the pitch or losing the deal. Between...
- Building Resilience Course 01 November 2024
- Presentation Skills Course 04 November 2024
- Line Management Two Day Course 05 November 2024
- Personal Impact Two Day Course 07 November 2024
- Negotiation Skills Course 11 November 2024
- Call: +44(0)20 7226 1877
- Email: [email protected]
- My basket ({{$root.cartInfo.count}})
How To Improve Your Presentation Skills

Presentation skills help you share information clearly with others
The Ultimate Guide to Developing Powerful Presentation Skills
Presentation skills help you share information clearly with others. They’re the tools you use to explain your ideas, whether you’re talking to a small group or a big crowd. These skills include how you structure the presentation and organise your thoughts, the way you speak, and how you act while presenting.
Good presenters know how to make tough ideas easy to understand. They keep their audience interested from start to finish. They also know how to handle tricky questions without getting flustered.
You use these skills in many parts of your job. You might need them to explain a new project to your team, convince your boss to try your idea or teach others how to do something.
The good news is that anyone can get better at presenting. It just takes practice and knowing the right techniques. In this guide, we’ll show you step-by-step how to improve your presentation skills and become a confident speaker .
Key Takeaways
- Practice your presentation many times to feel more confident and less nervous when you speak.
- Start your talk with something interesting to grab people’s attention right away.
- Use simple words and short sentences to make your ideas easy to understand.
- Move your hands and change your voice to keep people interested in what you’re saying.

If you are looking for In-House PowerPoint Presentation Training for a group or teams, please see our
Overcoming Nerves and Gaining Control
Managing presentation anxiety.
According to the British Council , 75% of us experience severe performance anxiety, and 10% of us suffer from a speaking phobia (also known as glossophobia). So, what can you do to manage your presentation anxiety?
First, identify what makes you nervous about presenting. Some people worry about forgetting their content, while others fear being judged. Once you know what scares you, you can work on addressing those specific fears.
Preparing for a presentation thoroughly helps build confidence. Break your presentation into smaller parts. Practice each section until you feel comfortable with it. This approach makes the whole task feel less overwhelming.

Use our simple roadmap for delivering a great presentation
Create a routine to help calm your nerves before presenting . You might try taking slow, deep breaths. Or you could imagine yourself giving a successful presentation. Some people find gentle stretching helpful. Find what works for you and do it before each presentation.
Practice for Confidence
Try to practice in a place similar to where you’ll be presenting. If you’re going to speak in a meeting room, practice in a similar space. For online presentations, use the same computer and software you’ll use on the day. This familiarity will help you feel more at ease when it’s time to present.
Ask friends or coworkers to watch you practice. Get their honest feedback about how you speak, how fast you talk, and how you use gestures. Use their comments to improve. This real-world practice is very valuable for getting better at presenting.
Structuring a Compelling Presentation
Captivate your audience from the start.
The first few minutes of your talk are crucial. You need to grab your audience’s attention quickly. Try starting with a surprising fact that relates to your topic. This will make people curious to hear more. You could also ask a question that makes your audience think. Another good option is to tell a short story that connects to your main point. Stories help people remember your message better.
After your strong start, tell your audience what they’ll learn from your talk. This helps them understand why they should listen. It’s like giving them a map of what’s coming next in your presentation.
Keep Your Message Clear and Focused
Making your message easy to understand helps your audience follow along. Focus on three main points in your talk. This makes it easier for people to remember what you’ve said. Use simple words, like you’re explaining to a friend. Avoid using complicated terms that might confuse people.
Give examples to support your ideas. Real-life stories or situations help explain tricky concepts. When you use slides, keep them simple. Too much text on a slide can be hard to read. Instead, use pictures or graphs that help explain your words. Remember, your slides should add to what you’re saying, not just repeat it.
By keeping things clear and focused, you’ll help your audience understand and remember your message better.
Keeping Your Audience Engaged
Speak with authority and clarity.
Speaking well when presenting is an important skill. Going too fast can confuse your audience. Practice speaking at a steady pace. Pause after important points to let your message sink in. This gives your audience time to think about what you’ve said.
Change how you speak throughout your presentation. Vary your tone, volume, and speed. This keeps your audience interested. For example, speak a bit louder when making a key point. Use a softer voice when sharing something thoughtful. These changes in your voice help highlight important information.
Use Body Language to Connect
Your body language is just as important as your words. Stand tall and move with purpose. Use hand gestures to emphasise key points. But be careful not to move around too much, as this can distract your audience.
Make eye contact with people in different parts of the room. This helps you connect with your audience. It also shows confidence and honesty. If presenting online , look directly into the camera. This creates the feeling of eye contact for your virtual audience.
Involve Your Audience Actively
Ask questions throughout your presentation. This keeps your audience thinking and involved. For example, you might ask, “Has anyone experienced this in their work?” or “What do you think might happen next?”
Use interactive tools to keep people engaged. Here are some ideas:
- Take a quick poll
- Ask for a show of hands
- Do a short group activity
These activities wake up your audience and make your presentation more interactive .
Presenting Effectively in High-Stakes Situations
Handle tough questions with ease.
When someone asks a difficult question, stay calm. It’s okay to take a moment before answering. This short pause gives you time to think and shows you’re considering the question carefully.
If a question takes your presentation off-track, gently guide the conversation back to your main points. You might say, “That’s an interesting point. It relates to what I was saying earlier about…” This technique helps you stay in control of the discussion.
Delivering with Impact in Important Presentations
In high-stakes presentations , like pitching to executives or clients, focus on being clear and brief. Make your points directly. Avoid explaining too much. Your audience likely has limited time, so get to the point quickly.
Tailor your message to what your audience cares about. If presenting to executives, focus on business outcomes. For a team presentation, emphasise how your ideas benefit the group. Understanding your audience helps you deliver a more impactful presentation.
Maximising the Use of Visuals and Technology
Design visuals that support your message.
To create impactful presentation slides , keep your visuals simple and clear. Use little text on slides. Choose images or graphs that support what you’re saying. Your visuals should add to your spoken words, not repeat them.
Practice using your visuals while speaking. This helps you create a smooth flow between your words and what’s on the screen. You don’t want to be fumbling with slides or reading directly from them during your presentation.
Master the Technical Aspects
Get comfortable with the tools you’ll use. Whether you’re presenting with PowerPoint , Google Slides , or online meeting software like Zoom , practice with the technology before your presentation. This reduces the chance of technical problems during your talk.
Book individuals on our:
Always have a backup plan. Print out your notes or save an offline version of your presentation. This way, you can keep going even if the technology fails. Being prepared for problems shows professionalism and keeps your presentation on track.
Growing Your Skills Through Feedback and Reflection
Seek constructive feedback.
After each presentation, ask trusted colleagues for specific feedback. Don’t just ask if it was good or bad. Instead, ask questions like:
- What parts of the presentation were most effective?
- Where did I lose your attention?
- How clear was my main message?
- Did my body language support what I was saying?
This detailed feedback helps you understand exactly what to improve.
Use the feedback you receive to make small changes in your next presentation. Don’t try to fix everything at once. Focus on one or two areas for improvement each time. This approach leads to steady growth in your presentation skills.
Reflect and Improve After Every Presentation
Keep a record of your progress. After each presentation, write down what went well and what you want to improve. This reflection helps you track your development over time. You might notice patterns or recurring challenges that you can work on.
Choose one specific skill to improve for your next presentation. For example, you might focus on using more vocal variety or handling questions better. By concentrating on one area at a time, you’ll see clear improvements in your overall presentation skills.
How Impact Factory Can Help
At Impact Factory , we offer specialised training to enhance your presentation skills. Our courses cater to various needs and experience levels, from beginners to seasoned presenters.
For those new to presenting, our Presentation Skills course covers the essentials. Experienced speakers can refine their techniques in our Advanced Presentation Skills program . We also offer One-to-One Coaching for personalised guidance.
To address specific presentation contexts, we provide courses in Storytelling for Business , Pitching for Business and Public Speaking . These programs help you tailor your skills to different professional situations.
Our experienced trainers will work with you to overcome challenges and build confidence. We’re here to help you become a more impactful presenter, regardless of your current comfort level with public speaking. Reach out to us for a consultation to find the right course for your professional development.
What are 5 good presentation skills?
Five key presentation skills are:
- Clear and concise communication
- Engaging body language
- Effective use of visual aids
- Audience engagement
- Confident delivery
What are the 5 P’s of presentation skills?
The 5 P’s of presentation skills are:
- Preparation: Thoroughly research and organise your content.
- Practice: Rehearse your presentation multiple times.
- Poise: Maintain a confident and composed demeanour.
- Projection: Speak clearly and loudly enough for all to hear.
- Passion: Show enthusiasm for your topic.
What are the 10 qualities of a good presentation?
A good presentation should be:
- Well-structured
- Clear and concise
- Relevant to the audience
- Visually appealing
- Delivered confidently
- Interactive
- Time-conscious
Related Articles:
Are you ready to take the next step? Our resources can help you:
- The Reason Why Your Workplace Presentation Skills Are So Important – Presentation skills can help you climb the corporate ladder and improve your career. Here’s how.
- Bad Presentation: Top 9 Common Presentation Mistakes – We listed the most common presentation mistakes so you can avoid them.
Choosing a Presentation Skills Training Provider – So, you decided to work on your presentation skills. But how do you choose the right provider?

Related Articles

10 Expert Tips for Delivering Powerful Business Presentations
- Presentation
Business presentations can make or break deals, inspire teams, and drive change.

How to Prepare for a Presentation: 10 Essential Tips
Effective preparation is an important part of your presentation skills that goes way beyond memorising your slides.

How to Structure a Presentation: Tips for Success
How to structure a presentation? Start with a clear introduction, present your main points, and end with a strong conclusion.
Discuss your requirements
If you like what you've seen, please call us on +44 (0)20 7226 1877 or click the button below to contact us via our contact form.
Privacy Overview
12 PowerPoint Presentation Tips To Dramatically Boost Your Efficiency
Learn practical PowerPoint presentation tips that will help you make your presentation easier, faster and more informative.
- Share on Facebook
- Share on Twitter
By Guest Author
in Insights
7 years ago
Reading time: 4 min
Viewed 12,540 times
Spread the word about this article:

Presentations are considered to be an art of communication. And we want this communication to be effective. However, it is not so easy to make people see an idea from your own perspective. Being passionate about your subject matter is not everything. One should take into consideration various factors to get the message across to the audience successfully.
Presentations are delivered at different places. It can be a business conference, a seminar, or just an ordinary meeting within the company. However, in any case, we need special software to demonstrate various visuals that help us engage our audience. Nowadays everyone knows that the most effective presentation program is PowerPoint . No persuasive presentation can do without it. It is obvious that people who often have to make presentations know how to use it. However, there are some features of the software that are not applied by the presenters for various reasons. Some people may not know about these characteristics, while others may think that they are too complex to work with or unnecessary. Nevertheless, these features may facilitate your work to a great extent and boost your productivity. In this article, we would like to share some tips that may help you make your presentation easier, faster, and more informative.
1. Consider Using Ready-Made PowerPoint Templates
It does not matter if you are an experienced presenter or just start making presentations, the ready-made PowerPoint templates will come in handy for everyone. First of all, the pre-made slides contain all the necessary information. Secondly, the templates can be customized in accordance with your requirements. We recommend you a superb collection of PowerPoint templates by TemplateMonster , using which you will highlight your content in the best possible way.
In this collection, you will find the themes that have been designed to present products and services of different categories, such as business, fashion, sports, social services, etc. Moreover, there is an opportunity to try a sample free of charge. Here is a free template with up-to-date layout design that has been created for business presentations.

This free sample has 7 light and 7 dark slides with the introduction, the index, a phone mockup slide. Besides, there is the slide where you may include data from some research in the form of various charts, as well as the slide with SWOT analysis map. You can try this template to find out about the functionality of the ready-made templates and then opt for the premium one.
As you may already have understood, premium templates contain much more benefits. For instance, let us look at this one:

2018 Pitch Deck PowerPoint Template has been designed with a wide range of helpful features. Thus, it is suitable for any kind of business and can be used by both corporate and business clients. You can choose among more than 230 unique slides made for different purposes. Moreover, there are 12 additional color theme options and easy editable data-driven charts.
2. Speed Up Your Work with Keyboard Shortcuts
Keyboard shortcuts can be very helpful while you are working on your presentation, as well as while you are presenting your ideas to the audience. There are some shortcuts that can make the process of creating the presentation faster and more productive. For instance, when you work with shapes and slides and want to duplicate any selected item, press Ctrl+D . It will be much quicker than copy and paste. The combination of Ctrl+G will group the selected shapes together. And if it is necessary to ungroup them, press Ctrl+Shift+G . When you need to format the text, it is possible to use the following shortcuts. To center the text in the selected shape, press Ctrl+E . Ctrl+L will left-align the text in the selected shape, while Ctrl+R will right-align it.
Moreover, when we prepare the presentation, it is possible to use the mouse. However, in the process of delivering the speech, we have to focus our attention on the audience and not on the screen of the computer. In this case, if you do not have an assistant and have to do everything yourself, it is easier to press some buttons quickly rather than use the mouse. For example, if you need to go to some particular slide in slideshow mode, you should press < slide number >+Enter . SHIFT + F5 will help you to view your presentation from the current slide. The combination of Ctrl+Break will finish a slideshow.
3. Choose the Appropriate View Mode for a Definite Task
It is not a secret that by default, PowerPoint opens a presentation in Normal view. If you save the file of your presentation, next time it will be opened in the view last saved. On the one hand, it is convenient, especially if you want to continue working on it. On the other hand, it is not always the most suitable opening view. Thus, you can change view modes and select the one that you need for your work or for a particular task. You will find various PowerPoint view options, such as Slide Sorter or Notes Page View and others on the View tab.
4. Display a Blank Slide to Keep Control of the Audience
There are several cases when it may be necessary to display a blank slide while delivering the presentation. You can do this to stop the presentation in order to answer some questions or for some break. Another variant is when you want to underline the key information and you want people to look at you but not at your slides. There are two options to choose from. You have to press the button either with letter B which blacks out the screen or with letter W . In this case, the blank slide will be of white color. Pressing B or W for the second time will return you to the presentation.
5. Modify the Quick Access Toolbar According to Your Needs
There are various important commands in PowerPoint that may be difficult to find. The Quick Access Toolbar is very helpful in solving this problem. It contains a set of commands that are included by default. However, it is possible to add the ones that you use more often in order to access them just in one click. It may also be useful to remove the ones that you do not need. Thus, customizing this toolbar will contribute to making your work more productive.

6. Create Your Personal Graphics and Charts Library with ShapeChef
If you want to add more character to your slides, you will definitely appreciate such PowerPoint add-in as ShapeChef. First of all, you will have access to an awesome collection of graphic, charts and different icons. It is possible to download the existing items, as well as organize one’s own shapes, logos, charts and other graphics into categories. The library pane is integrated into the PowerPoint window. Therefore, it is very simple to take a chart or any icon for a presentation. You just have to drag it from the library pane into your PowerPoint slide. What is more, there is an opportunity to create shared libraries for your colleagues or the entire company.
7. Use Photo Manipulation Tools
The visual component is significant in any presentation. However, it can be challenging for some people to prepare appropriate pictures if they are not skilled in photo-editing software. PowerPoint contains photo manipulation tools that may help solve this issue. Imagine you have several objects in the picture but you want the audience to pay attention to one of them. Separate the foreground object from the background one with Remove Background tool. With the help of Correction tool, you will control the level of brightness and contrast, as well as sharpness and softness of a picture. It is also possible to change the picture, using various filters of Artistic Effects tool.
8. Transfer Shape Formatting with Format Painter
Imagine you have 20 shapes in your presentation and you want to keep the formatting consistent. It is not necessary to spend a lot of time applying the same look to all of them, especially if you have applied multiple formatting. Format Painter will do it in several seconds. It is possible to format any picture chart, shape, cell, text, fill color, or outline color. Moreover, one can copy the formatting from one object to other ones on the same slide, the same presentation, or across presentations.
9. Manage Different Objects with Selection Pane
If you work with complicated graphics, Selection Pane can become an irreplaceable tool. For example, you have inserted shapes, images and text boxes on the slide and all of them are stacked on top of each other. It may be challenging to select an individual object and modify it. With the help of the Selection Pane, it is not only possible to select one or more objects and edit them. This tool allows you to rearrange the objects that are located behind or in front of the other ones. Moreover, it is possible to hide the objects if you want to focus on some specific ones while delivering the presentation. You may also rename any component’s name.
What Are Stock Photos and Should You Use Them? – Check out our Master’s Guide
10. Use Autocorrect Option to Insert Special Symbols and Type Complex Words
If you need some special symbols, you usually open the Symbols dialogue box. However, there is even a faster way to enter some symbols, just typing a few characters. For instance, if you type (C), you will get the © symbol. If you need to insert the ® symbol for Registered, type (R). Although AutoCorrect option contains a set of symbols by default, it is possible to modify them. Furthermore, you may insert not only symbols but also words and phrases. Just assign a set of characters for the phrase in the Autocorrect option, for instance, ‘mmf’ for money market funds. Next time you use the phrase, just type ‘mmf’ and press the spacebar. The phrase will automatically appear in the text of your presentation.

11. Take Advantage of PowerPoint Collaboration Features
PowerPoint enables you to work on the presentation with colleagues, especially if you are engaged in one project. First, it is necessary to save the presentation to OneDrive or SharePoint Online for Office365. Then you open it and choose Share in the top-right corner of the ribbon. Finally, you add the email addresses of the people whom you invite either to view or edit the presentation. In this case, it is also possible to control where others work in your shared file.
12. Make the Export User-Friendly
Sometimes you have to send the presentation file to some people. However, usually different problems occur when they try to open it if it is saved in the PowerPoint format. The recipient may have a different version of the program installed. It is recommended to export the presentation as a PDF file. You have to press File, choose Export, and Create PDF. The final step is to save your presentation as a PDF. As a result, the users will see the presentation as it is, as well as you will be sure that nothing will be edited.
So, as we know, it is rather challenging to hold the attention of the audience during the presentation. However, we hope that these simple tips will help you prepare your presentations, as well as deliver them more efficiently.
About the author:
Helen Miller is our guest author from TemplateMonster.com . She is a freelance author who is always inspired to write on web-design and web-development up-to-date subjects. Helen has a great interest in the IT sphere and she always has fresh ideas to share.

Add some character to your visuals
Cartoon Characters, Design Bundles, Illustrations, Backgrounds and more...
Like us on Facebook
Subscribe to our newsletter
Be the first to know what’s new in the world of graphic design and illustrations.
- [email protected]
Browse High Quality Vector Graphics
E.g.: businessman, lion, girl…
Related Articles
Win an oscar for art mission possible for the team of spider-verse [interview], what is illustration definition, evolution, and types, what is a mood board and how to create one [best practices, tips and examples], visuals for kids : enhancing communication and learning, infographic design guide: 10 must-follow steps, browse hq vector characters for your next powerpoint presentation:, enjoyed this article.
Don’t forget to share!
- Comments (0)
Guest Author
A growing source of high-quality vector graphic illustrations you wouldn’t find anywhere else on the web! Behind GraphicMama stands a talented team of illustrators, designers, marketers, and coders who work hard to make GraphicMama one of the most reliable sources of vector graphics on the web.

Thousands of vector graphics for your projects.
Hey! You made it all the way to the bottom!
Here are some other articles we think you may like:
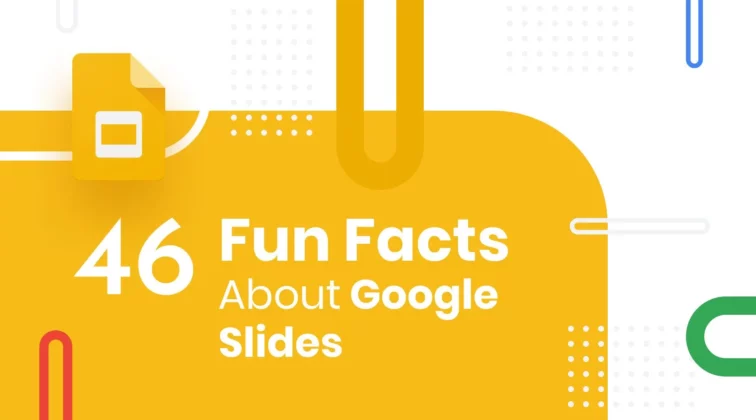
46 Fun Facts About Google Slides That Will Raise Your Eyebrows
by Lyudmil Enchev
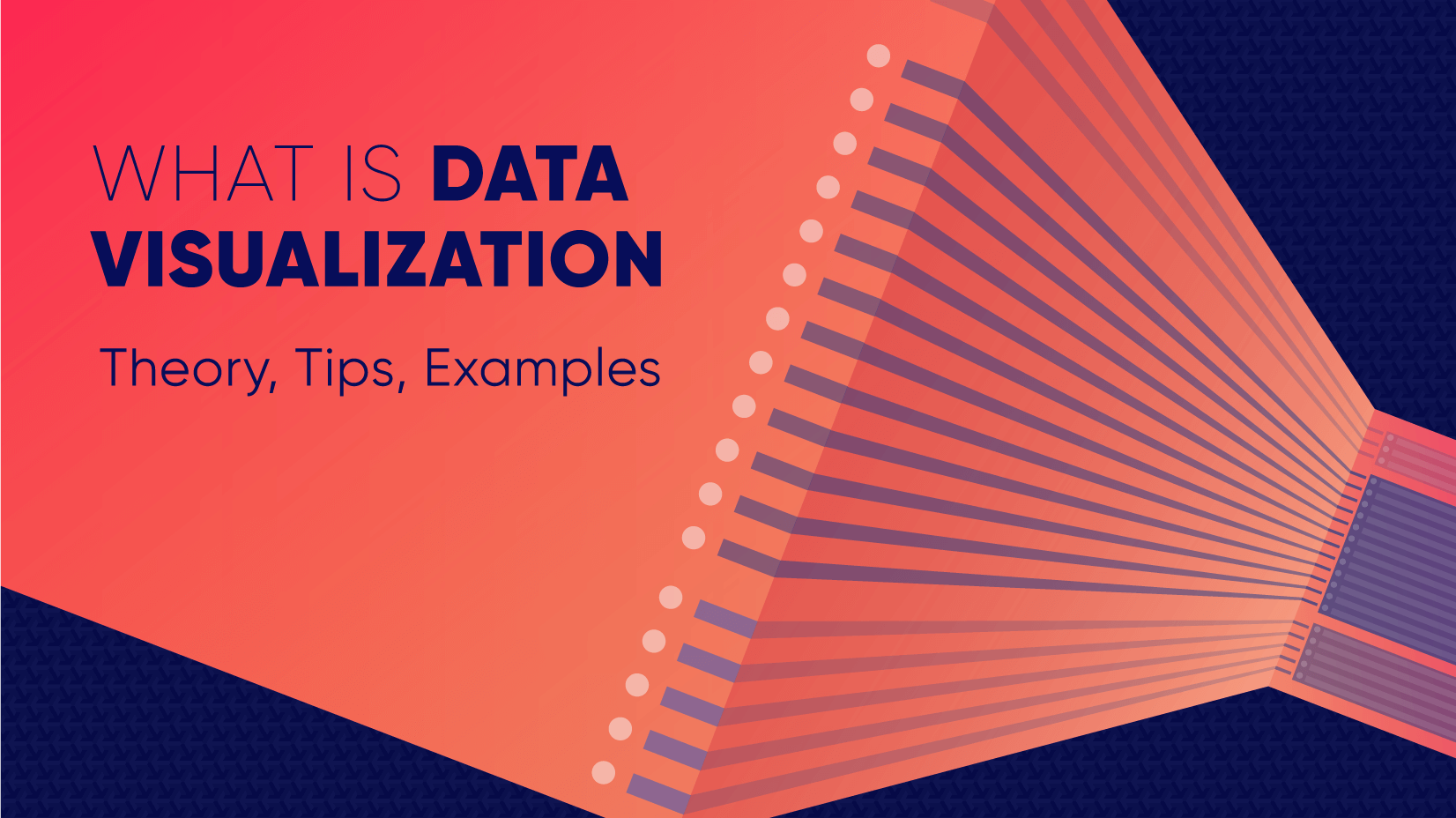
What Is Data Visualization: Brief Theory, Useful Tips and Awesome Examples
by Al Boicheva
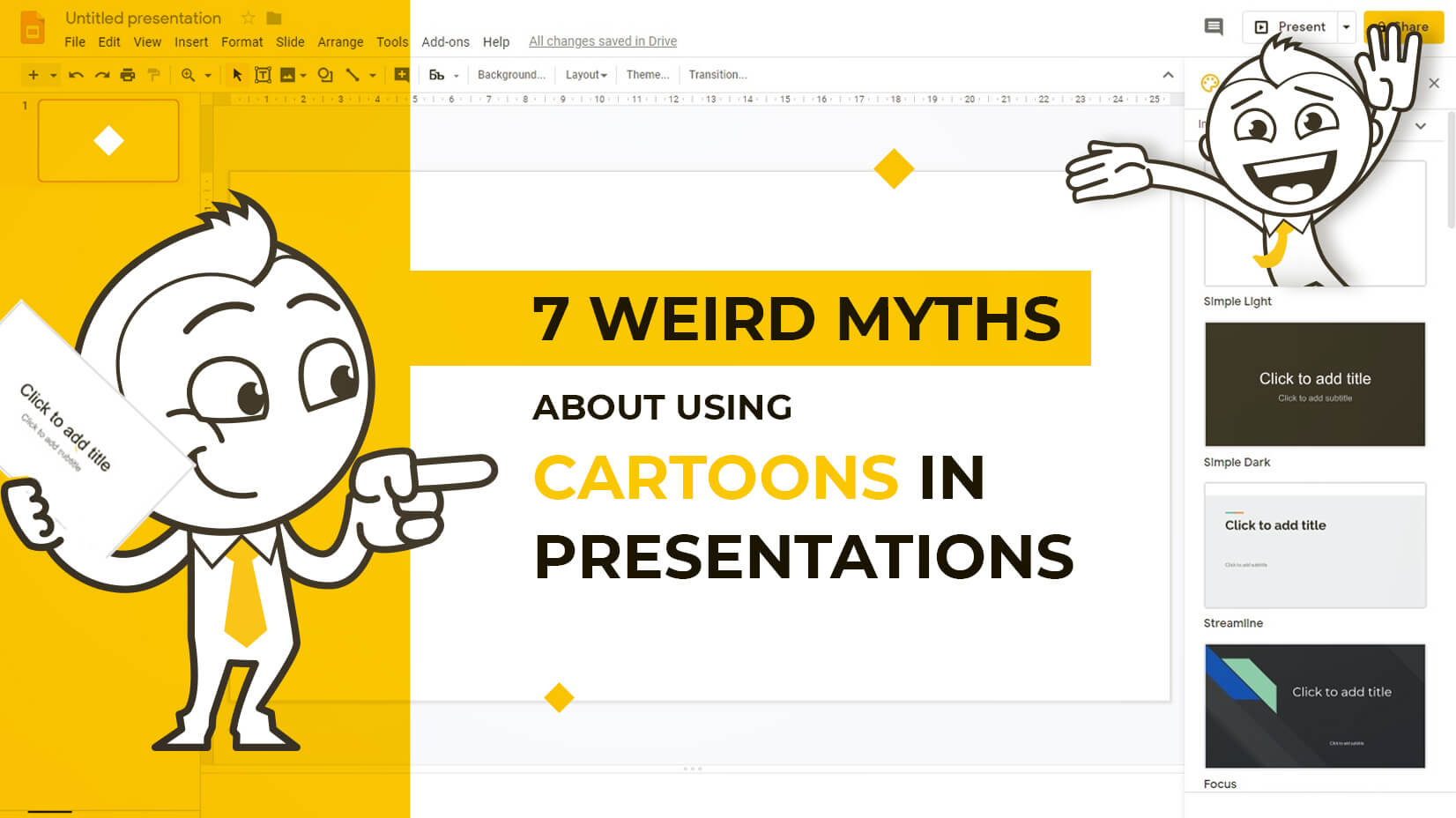
7 Weird Myths About Using Cartoons in Presentations
by Iveta Pavlova
Looking for Design Bundles or Cartoon Characters?
A source of high-quality vector graphics offering a huge variety of premade character designs, graphic design bundles, Adobe Character Animator puppets, and more.

IMAGES
VIDEO
COMMENTS
But it is possible to make a good, quick presentation. Especially when using the PowerPoint hacks detailed above! Here I’ll show you how to use these time-saving PowerPoint tips to create a quick minimalistic presentation that still looks good with minimal effort. Step 1: …
Practice each section until you feel comfortable with it. This approach makes the whole task feel less overwhelming. Use our simple roadmap for delivering a great presentation. Good …
Whether you’re preparing for an important presentation at work or school, or you’re looking for ways to generally improve your presentation skills, you’ll find these presentation …
1. Consider Using Ready-Made PowerPoint Templates. 2. Speed Up Your Work with Keyboard Shortcuts. 3. Choose the Appropriate View Mode for a Definite Task. 4. Display a Blank Slide to Keep Control of the Audience. 5. Modify the …
8 Tips to Make the Best PowerPoint Presentations. Slideshows are an intuitive way to share complex ideas with an audience, although they're dull and frustrating when poorly executed. Here are some tips to make your …
You need to write a speech and create a presentation for work in 30 minutes. Here's how to break out that time and create a successful presentation.