
Free Online Microsoft Training
Free tips and tricks for using Microsoft Office and Windows

How to use PowerPoint templates
- By Belinda Anderson
- 15 August 2014
- Updated: 10 August 2024
- No Comments

Ever wondered how to create a quick presentation using PowerPoint templates? Maybe you’re in a hurry and don’t have hours to spend playing with design, colours and slide layouts. Let me show you how to create an effective PowerPoint presentation using the built-in templates available through the Microsoft Office template gallery.
Using Microsoft PowerPoint Templates
The built-in PowerPoint template designs provide pre-defined formatting for different parts of a presentation including the background patterns, fonts, colours and general look-and-feel. There is no need to start from scratch. The templates cover specific audiences but also target various design styles. You can find a template for a “modern” presentation right through to a presentation suitable for high schoolers or even an architecture based slideshow. The templates are certainly worth 10 minutes of exploring while you enjoy a cup of coffee (or tea!).
One suggestion I provide to all people who attend one of my training courses is to be inquisitive. You don’t know what you don’t know , so have a sticky-beak around the programs to discover new options and resources.
There are many people who don’t like the template options. Some believe they are overused and that we should steer clear of them. I however am 100% for any feature of the Microsoft products which will save me time and so if a template is going to save me 3 hours of design time then I’m all for utilising them.
Microsoft 365 Create
The Microsoft Create website is designed to help users find and use a variety of creative tools and resources provided by Microsoft. You can access the PowerPoint templates directly online via the Microsoft Create website at https://create.microsoft.com/en-us/powerpoint-templates .
The PowerPoint templates are also accessible from within the PowerPoint app. So without further ado, let’s take a look at how to use a template to create a PowerPoint presentation.
Create a presentation using a template
To create a presentation based on a template, follow these steps:
- Open Microsoft PowerPoint .
- Choose New from the sidebar.
- The built-in templates will now be displayed:
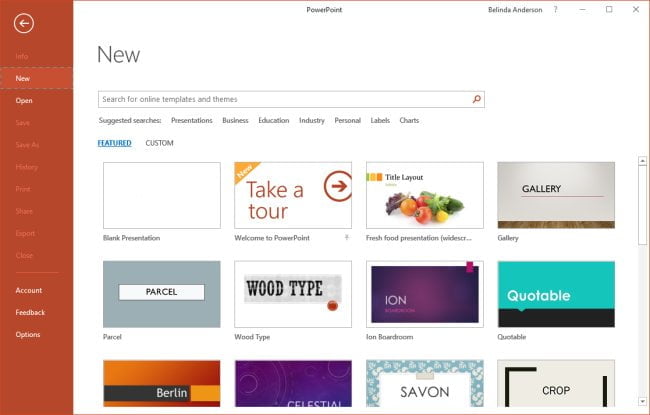
- At the top of the screen, you will see a search box which allows you to search by keywords related to a topic or design style.
- Underneath the search bar, you will see some suggested search terms.
- I always recommend that you spend about 10-15 minutes and have a good browse through the different categories – “you don’t know what you don’t know” and so this provides you with some exploration of what you could utilise.
- Let’s now look for business-related presentations, from the suggested search terms, click Business .
- Browse through the options and single click on a design you wish to use, you will see a preview appear:
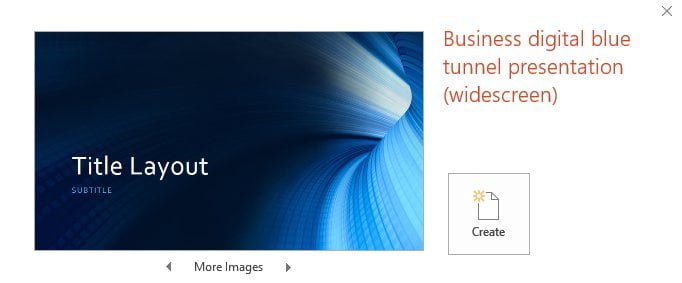
- If you would like to proceed and use the template, click Create , otherwise click the X and continue looking through the templates till you find one you like.
- Once you click Create , the template will be downloaded from the Office.com website and displayed in PowerPoint:
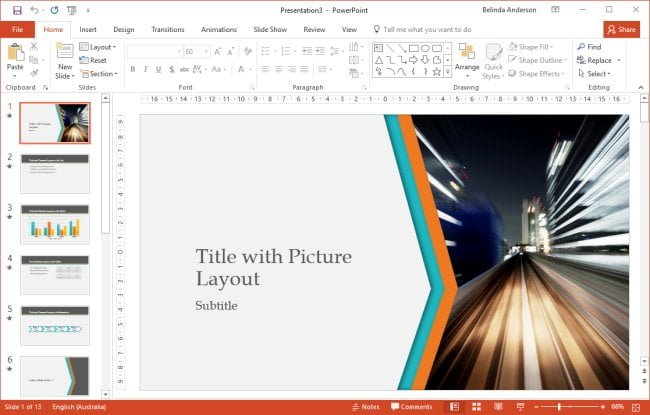
- Now that the template is open, you can spend a few moments exploring the different slide layouts plus the design elements such as images, SmartArt graphics, charts, and table which are included in the template.
You have the option of now creating your content directly within the presentation, or use the Reuse slides feature to import slide content from existing presentations where relevant.
Download more PowerPoint Templates
There are several great free resources online which provide even more template options. Be sure to check out:
- Slidesgo.com (download 5 FREE templates per month)
- SlidesCarnival.com
- PresentationGo.com
More PowerPoint articles
If you are new to using PowerPoint and are not yet comfortable with creating a presentation from scratch, the following posts will provide you with some guidance:
- Introducing the PowerPoint window
- Basics of using placeholders in PowerPoint
- Choosing a slide layout in PowerPoint – why it’s important
- Effective presentation design tips
- Create Speaker Notes in your presentation
- Preview a slide show in PowerPoint
That finishes up the steps on how to create a new presentation using PowerPoint templates. Comment below with any questions.
- PowerPoint , Slides
- Microsoft PowerPoint
Leave a Reply Cancel reply
Your email address will not be published. Required fields are marked *
Please enter an answer in digits: three + 5 =
This site uses Akismet to reduce spam. Learn how your comment data is processed .
Recent Posts

- Microsoft Excel (38)
- Microsoft Forms (10)
- Microsoft OneNote (11)
- Microsoft Outlook (34)
- Microsoft Planner (1)
- Microsoft PowerPoint (32)
- Microsoft Sway (9)
- Microsoft Teams (10)
- Microsoft Windows (24)
- Microsoft Word (32)
- PRO Courses Guides New Tech Help Pro Expert Videos About wikiHow Pro Upgrade Sign In
- EDIT Edit this Article
- EXPLORE Tech Help Pro About Us Random Article Quizzes Request a New Article Community Dashboard This Or That Game Forums Popular Categories Arts and Entertainment Artwork Books Movies Computers and Electronics Computers Phone Skills Technology Hacks Health Men's Health Mental Health Women's Health Relationships Dating Love Relationship Issues Hobbies and Crafts Crafts Drawing Games Education & Communication Communication Skills Personal Development Studying Personal Care and Style Fashion Hair Care Personal Hygiene Youth Personal Care School Stuff Dating All Categories Arts and Entertainment Finance and Business Home and Garden Relationship Quizzes Cars & Other Vehicles Food and Entertaining Personal Care and Style Sports and Fitness Computers and Electronics Health Pets and Animals Travel Education & Communication Hobbies and Crafts Philosophy and Religion Work World Family Life Holidays and Traditions Relationships Youth
- Browse Articles
- Learn Something New
- Quizzes Hot
- Happiness Hub
- This Or That Game
- Train Your Brain
- Explore More
- Support wikiHow
- About wikiHow
- Log in / Sign up
- Computers and Electronics
- Presentation Software
- PowerPoint Presentations
How to Make a PowerPoint Template
Last Updated: October 2, 2024 Fact Checked
This article was co-authored by wikiHow staff writer, Darlene Antonelli, MA . Darlene Antonelli is a Technology Writer and Editor for wikiHow. Darlene has experience teaching college courses, writing technology-related articles, and working hands-on in the technology field. She earned an MA in Writing from Rowan University in 2012 and wrote her thesis on online communities and the personalities curated in such communities. This article has been fact-checked, ensuring the accuracy of any cited facts and confirming the authority of its sources. This article has been viewed 590,322 times. Learn more...
If you want to maintain consistency throughout your organization's PowerPoint presentations, a template is what you'll want to use. This wikiHow teaches you how to create a custom PowerPoint template in Microsoft PowerPoint. You can do this on both Windows and Mac versions of PowerPoint.
Quick Steps to Creating a PowerPoint Template
To create a PowerPoint template, start by designing your presentation however you wish. In the Slide Master tab, you can use the Insert Placeholder button to add a placeholder for items that will be edited later, like images or text. Then, save your presentation as a standard PowerPoint file.

- On Mac, simply opening PowerPoint might open a new presentation depending on your settings. If it does, skip this step.

- On Mac, this option is on the top menu bar. [1] X Trustworthy Source Microsoft Support Technical support and product information from Microsoft. Go to source

- On Mac, first click Master , then click Slide Master .

- Once you select a slide, you can pick a theme from the "Themes" drop-down that's located above the slide master panel. You can also apply backgrounds by clicking Background styles. You can also click Format Background... in the drop-down menu to customize color options like base color, gradient, and brightness.

- Content - Inserts a written content outline. On a Mac, you have a "Vertical" option for Content as well.
- Text - Inserts a text box. On a Mac, you have a "Vertical" option for Text as well.
- Picture - Inserts a section for a picture.
- Chart - Inserts a section for a chart.
- Table - Inserts a section for a table.
- Smart Art - Inserts a section for smart art items.
- Media - Inserts a section for a video.
- Online Image - Inserts a section from which you can add an online image.

- You may have to perform additional steps before the item is added to your template. For example, clicking Online Image will prompt you to search for an image and click Insert .

- Windows: Click File > Save As , select a location and enter a name for your template. Click the Save as type drop-down box, click PowerPoint Template , and then click Save . [2] X Trustworthy Source Microsoft Support Technical support and product information from Microsoft. Go to source
- Mac: Click File > Save as Template , enter a file name, and click Save .
Community Q&A
- You can upload your templates to Microsoft OneDrive if you want to store them in the cloud. You should be able to access them from the PowerPoint template menu. Thanks Helpful 0 Not Helpful 0

You Might Also Like

- ↑ https://support.microsoft.com/en-us/office/create-a-template-86a1d089-5ae2-4d53-9042-1191bce57deb#OfficeVersion=macOS
- ↑ https://support.microsoft.com/en-us/office/create-and-save-a-powerpoint-template-ee4429ad-2a74-4100-82f7-50f8169c8aca
About This Article

1. Open PowerPoint. 2. Click Blank Presentation . 3. Click the Design tab. 4. Click Slide Size , Custom Slide Size , and then choose the page orientation and dimensions. 5. Click the View tab. 6. Click Slide Master . 7. Select a slide format to edit. 8. Click Insert Placeholder . 9. Drag and drop a placeholder to a slide. 10. Select a template font. 11. Save your template. Did this summary help you? Yes No
- Send fan mail to authors
Reader Success Stories
Sep 20, 2016
Is this article up to date?
Toysha Mayer
Aug 12, 2016


Featured Articles

Trending Articles

Watch Articles

- Terms of Use
- Privacy Policy
- Do Not Sell or Share My Info
- Not Selling Info
Keep up with tech in just 5 minutes a week!
How to Create a Template in Google Slides: A Step-by-Step Guide
Learn how to create custom templates in Google Slides with step-by-step instructions, tips for design consistency, and expert customization advice.
Why Create a Google Slides Template?
- Consistency : Templates help maintain uniformity in slide layouts, fonts, and colors, which is crucial for branding and professionalism.
- Efficiency : Instead of starting from scratch each time, a template allows you to begin with a fully prepared layout, cutting down preparation time.
- Collaboration : Teams working on the same project can use a single template to ensure that everyone's presentations look cohesive.
Steps to Create a Template in Google Slides
Step 1: open google slides and create a new presentation.
- Go to Google Slides and sign in using your Google account.
- Click the "+" (blank) slide button to open a new presentation.

Step 2: Access the Slide Master
- In the top toolbar, go to "Slide" and select "Edit theme" (this will open the master slide editor).

Step 3: Customize the Master Slide
- Set the Background : You can set a custom background color or image. To do this, click on "Background" and choose a color or upload an image.
- Choose Fonts : Click on the text boxes in the master slide to select fonts and adjust sizes, colors, and alignment. Ensure you're using a legible font, especially for titles and body text.
- Add a Logo or Branding : If your template needs a logo or other branded element, add it here so it appears on every slide. Simply drag and drop or use the "Insert" > "Image" function to add graphics.

Step 4: Create Slide Layouts
- Edit Existing Layouts : Click on any layout to customize it. For example, you can:
- Adjust the placement of text boxes and images.
- Change the background, font, or color scheme.
- Add placeholders for images or text that will need to be filled out later.
- Add New Layouts : If the default options don’t meet your needs, you can create new layouts by clicking the "+" icon at the top of the master editor.
- Once you create a new layout, customize it the same way you would with any other layout (adjusting text boxes, backgrounds, fonts, etc.).
Step 5: Save Your Template
- Exit the master slide editor by clicking "X" in the upper-right corner of the slide master panel.
- Save your presentation as a template by either:
- Keeping it in Google Drive and making a copy every time you need it.
- Downloading it as a PowerPoint file (.pptx) or saving it to your Google Drive for easy access.

Tips for Designing an Effective Google Slides Template
1. use a simple color scheme, 2. choose readable fonts.
- Use sans-serif fonts for body text (e.g., Arial, Lato, Open Sans).
- Use decorative fonts sparingly, only for titles or accent elements.
3. Incorporate Consistent Imagery
- Align images with text to create balanced layouts.
- If you're using a background image, make sure it doesn’t overpower the content. Use transparency to soften it if necessary.
4. Design for Flexibility
5. include slide numbers and footers, 6. test responsiveness, create ppt using ai.
Just Enter Topic, Youtube URL, PDF, or Text to get a beautiful PPT in seconds. Use the bulb for AI suggestions.
character count: 0 / 6000 (we can fetch data from google)
upload pdf, docx, .png, .mp4
less than 2 min
Ayan Ahmad Fareedi
writer at MagicSlides
How to Upload a PowerPoint in Google Slides
11 September 2024
How to Make a Metrics Slide with AI in Just 5 Steps
9 September 2024
How to Create a Bullet Point + Image Slide with AI (with examples)
4 September 2024
Top Quotes and Wishes for Brother's Day 2024
31 August 2024
How to Involve Your Audience in a Presentation
29 August 2024
How to Compress a PowerPoint Presentation: A Step-by-Step Guide
12 September 2024
How to Introduce a Group Presentation: Engaging Your Audience from the Start
26 August 2024
How to Generate Presentation Ideas for School: A Complete Guide
23 August 2024
Stunning presentations in seconds with AI
Install MagicSlides app now and start creating beautiful presentations. It's free!

Get AI-Generated Presentations Ready in Seconds
Free AI PPT Tools

COMMENTS
Try for free our new AI Presentation Generator and create a customizable template in seconds. Explore beyond PowerPoint.
Use a personal template to create a new PowerPoint presentation. Applies To. If you want to use a template you've saved for your next presentation, here's how. On the File tab, click New. Select Personal or Custom. (The name varies, …
This article covers how to create a PowerPoint presentation from a quality PPT template. In addition, we’ll also look at some top premium PowerPoint presentation templates. Download Our Free PDF eBook on …
Create a blank presentation from scratch, then add slides and format the presentation. Create a presentation based on a template, then add your own content. Import text files, and then...
Let me show you how to create an effective PowerPoint presentation using the built-in templates available through the Microsoft Office template gallery. Using Microsoft PowerPoint Templates. The built-in …
This wikiHow teaches you how to create a custom PowerPoint template in Microsoft PowerPoint. You can do this on both Windows and Mac versions of PowerPoint. Quick Steps to Creating a PowerPoint Template. To …
Find the shortcut to creating a top-notch presentation. In this guide + video, learn how to make a professional PowerPoint (PPT) presentation starting with a template.
Creating a template in Google Slides is a simple yet powerful way to boost your productivity and ensure consistency across your presentations. By following these steps and …