TechRepublic
Account information.


Share with Your Friends
How to use a video as a slide’s background in Microsoft PowerPoint
Your email has been sent

It’s surprising just how much you can accomplish in Microsoft PowerPoint with only a video and a bit of text. For example, you might know how to use PowerPoint’s Merge Shapes option to make transparent text. What you might not realize is that you can insert a video as the background to create a moving background behind that transparent text. It’s an easy technique to implement considering the resulting effect. In this tutorial, I’ll show you how to use a video to create a moving background.
I’m using Microsoft 365 desktop on a Windows 10 64-bit system, but you can use older versions through PowerPoint 2007. However, PowerPoint for the web won’t support this technique. For your convenience, you can download the demonstration .pptx file .
SEE: Windows, Linux, and Mac commands everyone needs to know (free PDF) (TechRepublic)
How to prepare your PowerPoint slide
This PowerPoint technique is incredibly simple, considering the “wow!” effect it produces. However, whenever contemplating a PowerPoint slide, I like to work from a simple outline. Like writing, it helps keep me on track and if something doesn’t work as expected, I have an idea where to troubleshoot.
Thanks to Microsoft PowerPoint’s sharp Merge Shapes feature, this technique requires only a small amount of setup:
- Insert the video for the slide’s background and check off a few settings.
- Create a second slide and add a rectangle shape the same size as the slide and choose a color that complements the video in the first slide.
- Enter a text box that contains your message.
- Use PowerPoint’s Merge Shapes to “cut out” the text, so you can see the slide’s background through the transparent text.
- Move the rectangle from the second slide to the first, covering the video.
It only sounds complicated. Trust me, it’s one of the easier effects you’ll use because it requires no transitions, no animations — just a video, a rectangle and a text box — to create the slide shown in Figure A . You can’t see the water moving in the figure, but if you download the demonstration files, you can run the show yourself for the full effect.
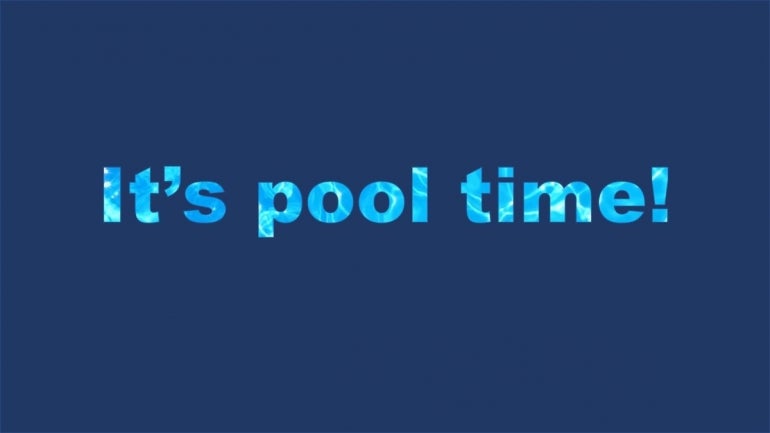
How to insert a video in Microsoft PowerPoint
We’ll begin by inserting a video onto a blank slide. To avoid any copyright issues, we’ll use a video from Microsoft PowerPoint’s stock images, as follows:
- Insert a blank slide.
- Click the Insert tab and then click Pictures in the Images group. Choose Stock Images from the dropdown.
- Click the Videos tab and then enter water.
- Find the water image you want — I used the one shown in Figure B — select it, and then click Insert.
- Extend the image to the full size of the slide.
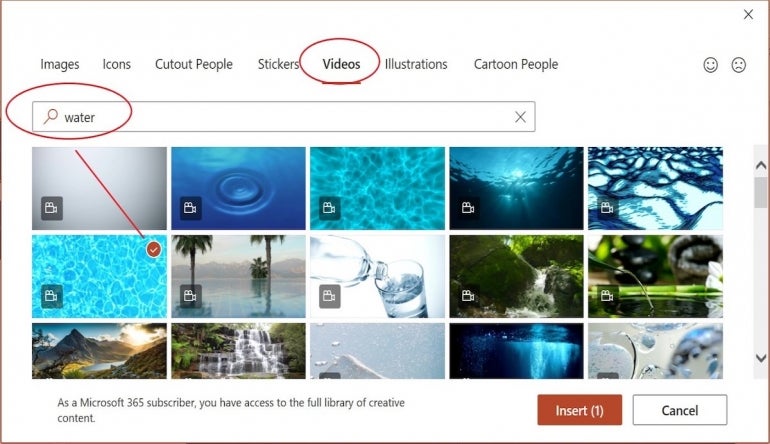
PowerPoint does a good job of anticipating your requirements when it comes to choosing the video’s settings, but there are a few you should check:
- With the video selected, click the contextual Playback tab.
- Set Volume to Mute, if necessary.
- Set Start to Automatically, if necessary.
- Check Loop Until Stopped, if necessary.
These settings will start the video automatically when you select the slide. In addition, if the video includes any audio, the video will play silently and continue to play until you click the slide. You can make other choices when applying this to your own work.
Now it’s time to add the text that expresses your message.
How to create the slide’s text in PowerPoint
With the video inserted and playing, it’s time to add your message. My best advice is this:
- Keep the text message simple.
- Use a fat font.
To begin, add a new blank slide. Later, you’ll delete this slide, but it’s easier to work on a blank slide than on top of the water video. To add the text effect, do the following:
- Add a rectangle to the blank slide and extend it to fill the entire slide.
- Click the contextual Shape Format tab.
- In the Shape Styles group, click Shape Fill and choose a color that complements the video. I chose dark blue.
- Click the Insert tab, insert a text box and enter the following text: It’s pool time!
- Stretch the text box from the left to right margin and then click Center in the Font group on the Home tab to center the message.
- Double-click inside the text box and press Ctrl + A to select all the text.
- With the text selected, click the Home tab and assign the following font and size using the Font and Font Size controls in the Font group: Arial Black, 96.
- Select the rectangle and the text box by holding down the Shift key and clicking them both.
- In the Insert Shapes group, click the Merge Shapes option and choose Subtract from the dropdown ( Figure C) .
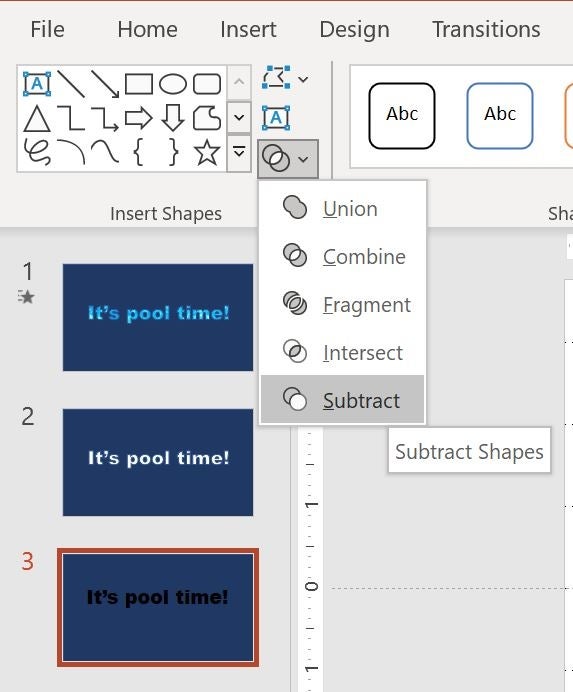
At this point, we have two slides and it’s time to combine them by dragging the background shape and the text box to the video slide. Simply select the merged rectangle and text, press Ctrl + C and then move to the video slide and press Ctrl + V. Position the rectangle slide so that it fits perfectly over the video slide ( Figure A ).
Play the show by press F5. Because the video starts immediately, you don’t have to do a thing to see the gentle rippling sunlit water through the message, It’s pool time!
I hope you agree that this simple technique is easy to implement, especially considering its impact!
Subscribe to the Developer Insider Newsletter
From the hottest programming languages to commentary on the Linux OS, get the developer and open source news and tips you need to know. Delivered Tuesdays and Thursdays
- Best project management software 2022
- Windows 11 cheat sheet: Everything you need to know
- Software usage policy
- Best software for businesses and end users

Create a TechRepublic Account
Get the web's best business technology news, tutorials, reviews, trends, and analysis—in your inbox. Let's start with the basics.
* - indicates required fields
Sign in to TechRepublic
Lost your password? Request a new password
Reset Password
Please enter your email adress. You will receive an email message with instructions on how to reset your password.
Check your email for a password reset link. If you didn't receive an email don't forgot to check your spam folder, otherwise contact support .
Welcome. Tell us a little bit about you.
This will help us provide you with customized content.
Want to receive more TechRepublic news?
You're all set.
Thanks for signing up! Keep an eye out for a confirmation email from our team. To ensure any newsletters you subscribed to hit your inbox, make sure to add [email protected] to your contacts list.
Unsupported browser
This site was designed for modern browsers and tested with Internet Explorer version 10 and later.
It may not look or work correctly on your browser.
- Presentations
How to Use a Looping Video Background in PowerPoint
When you create a PowerPoint presentation, your goal is to keep it interesting. That means building dynamic, engaging slides that keep your audience focused. One option is looping video PowerPoint backgrounds that add motion to an otherwise flat slide.

A PowerPoint loop video is one of the best ways to create a fun slide deck. With a loop video in PowerPoint, you can instantly transform dull, flat slide backgrounds. By adding a video background, you can be sure to entertain your audience.
How to Loop a Video in PowerPoint for Backgrounds
Using video in PowerPoint helps you share new and unique perspectives as well. For example, you can show off one of your company’s processes in video form. Or you can bring in new voices to help narrate.
Fortunately, it’s easy to create a looping video PowerPoint background. When you do, you can ensure that other slide content stays visible. And you can avoid having to click replay over and over to loop a video. Thanks to the magic of PowerPoint, you can automate the sharing process as you present.
The best way to create a looping video in PowerPoint is to start with a premium template from Envato Elements. With thousands of templates to choose from , you’re sure to find the perfect option.

For this tutorial, we’ll work with the stylish Clean Business Presentation from Envato Elements. Inside, you’ll find 50 unique slides to choose from.
Once you've got the template downloaded and open, it’s time to get started! Let’s learn how to loop a video in PowerPoint in just a few quick and easy steps in 2023.
1. Navigate to a Slide
To create a loop video PowerPoint, you’ll first want to choose a slide. This is where you’ll add a video background and customize it to loop over and over.
With the Clean Business Presentation deck open, scroll through the slides. When you add a video background, it’s a good idea to do it last. This way, you can be sure that your content looks its best with the video in the back.

For example, here let’s use slide #4 in the deck. As you can see, there’s already some content on the slide. This is placeholder content only, and you can easily drop in your own. Select the contents of the text boxes, then type in your own words.

You can also add optional images, charts, and more by going to PowerPoint’s Insert tab and exploring your options there.
2. Choose a Video Background
What’s the key ingredient of a looping background in PowerPoint? A video! The goal here is to choose a PowerPoint loop that does two things:
- pairs well with your existing content
- avoids distracting your audience
I like to use subtle, more abstract backgrounds for those reasons. They complement existing content on my slides without blocking the view or distracting from my message.
You may have a PowerPoint loop video that you want to use. It’s a great idea to use videos that you’ve taken yourself. After all, this adds a perfect personal touch to your slide content.
But what if you don’t have a looping background video that you want to use? No worries! This is the perfect time to revisit the powerful Envato Elements offer. As a subscriber, you also have unlimited access to millions of stock video clips . Spanning countless categories, Elements is an ideal source for all of your loop video in PowerPoint needs.

Let’s choose a stock video clip from Elements to use in our PowerPoint. This clip, Sowing Field and All Kinds of Tractor Work fits with the theme of our slide. We’ll use it.
3. Add the Video to Your Slide
With a loop video in PowerPoint chosen, you’ll need to add it to your slide. To begin, go to PowerPoint’s ribbon and click on the Insert tab.
With it open, you’ll see an array of options displayed on the menu bar. Look on the right side, in the Media group, and click on the Video drop-down arrow.

From the list of options that appear on the Insert Video From menu, click This Device. Browse to the stored or downloaded video file that you want to use. Then, click on its title. Finally, select Insert . PowerPoint instantly imports the video and place it on your slide.

With the video selected, you’ll see white circles on the sides and corners. These allow you to resize and move the video clip. PowerPoint treats videos just like photos. Click and pull on the corners to resize the video.
Click and drag on the clip itself to move it around the slide. Like this, I’ll place the video so that it covers the full slide. This way, it'll serve as a powerful looping video in PowerPoint.
4. Send the Video to the Back
With the looping video PowerPoint in place, notice that the other slide content is hidden! Not to worry. By default, PowerPoint places videos (and images) at the front. This means they sit above all other content that may be found on a slide. But luckily, there’s an easy fix.
Be sure the video is selected by clicking on it. On the ribbon, find the Video Format tab and click on it. Near the center of your screen, locate the Arrange group. There, you’ll see the Send Backward drop-down menu. Go ahead and click on the arrow to see your options.
From the displayed list, choose Send to Back. Now, the video clip is behind all other content on your slides. You’ll see the text you’ve added overlaying the video.
5. Adjust Slide Content for Clarity
With the video clip sent to the back, notice that our existing text is a little hard to read. That’s because the default color rather closely matches the video itself. Again, the fix is easy. Let’s select the text inside the text box by clicking and dragging.
Then, on the Home tab, find the Font group. There, open the Font Color dropdown and choose a new shade. For this example, white is a great choice, because it stands out sharply from the loop video in PowerPoint.

Depending on your slide designs, you’ll want to make other cosmetic adjustments to font colors and more. This is a key part of the process, because it ensures you create a looping video PowerPoint that doesn’t obscure your important slide content.
6. Set the Video to Loop
Just like that, you’ve added a video background to your PowerPoint slide deck! You’re almost done with the journey of learning how to loop a video in PowerPoint. The last step is to ensure the video loops.
To create a PowerPoint loop video, begin by clicking on the video that you’ve added to your slide background. Then, go back to PowerPoint’s ribbon. This time, you’ll want to click the rightmost tab, which is labeled Playback .
On the Playback tab, you’ll see a lot of options. In the Video Options group, check the box labeled Loop until Stopped. This tells PowerPoint to play the video over and over, until you manually stop it. You’ve now created your very own looping video PowerPoint!

You've got one other choice to make. By default, videos start only when you click to begin playing them. This works in sequence with other PowerPoint effects like animations and transitions.
But it’s often useful to start playing a video automatically when you click onto a slide. That’s especially true for a looping video PowerPoint like this.
To begin video playback automatically, go back to the Video Options group on the Playback tab. From the Start drop-down, click Automatically.
Now, the video will begin to play when you click into the slide. You won’t have to use the playback controls to get it started.

Just like that, you’ve learned how to loop video in PowerPoint! In a few quick steps, you can create stylish and stunning video backgrounds of your own. It’s an amazing way to inspire and connect with your audience.
The Top Source for Stunning PowerPoint Templates (With Unlimited Downloads)
Envato Elements is the best creative value in 2023. The unlimited download feature ensures you can try out as many templates as you need to find the perfect option for your next project.
And of course, the library of millions of stock videos helps you add dynamic PowerPoint loop video backgrounds of your own.

When you use looping video PowerPoint templates from Envato Elements, you’ll enjoy:
- sleek modern layouts for slide content
- robust placeholders for images and videos
- dynamic and flexible charts and data visuals
- design inspirations and slides built by expert editors
As you can see, you can’t afford to miss out on Envato Elements. Join today and start browsing the vast library!
More Top PowerPoint Resources
You know how to make the most of PowerPoint loop video settings. Why stop there? PowerPoint is a deep app, and we've got all the resources you need to master it. Check out great resources in How to Use PowerPoint (Ultimate Tutorial Guide.)
Check out even more tutorials below. They're the perfect follow-up to our PowerPoint how to loop video guide.

More Top PowerPoint Templates
As you learned how to loop a video in PowerPoint, you saw a great template in action. These templates save you so much time and make design easier. We consistently feature top templates in articles like the ones below.
All these templates work great with the loop video PowerPoint technique you learned. Check them out and add a looping background!

You Just Learned PowerPoint How to Loop Video Skills
You mastered how to loop a video in PowerPoint. With this technique, a looping background attracts audience attention and enhances your slide.
Here's your challenge: put your new PowerPoint how to loop video skills to the test . Open a presentation, add a video, and press play. You might be amazed by the results!

Simon Sez IT
Online software training and video tutorials for Microsoft, Adobe & more
- Get Started
- Access 2021 Beginners
- Access 2021 Advanced
- Access 2019
- Access 2019 Advanced
- Access 2016
- Copilot in Microsoft 365 for Beginners
- Copilot Essentials in Microsoft Office
- Microsoft Excel 365 Essentials
- Microsoft Excel 365 Advanced
- Microsoft Excel 365 Intermediate
- Excel 365 for Beginners
- The Accountants Excel Toolkit
- Microsoft 365
- OneNote Desktop and Windows 10
- OneNote 2016
- Outlook 2021
- Outlook 2019
- Outlook 2016
- Outlook 2013
- Outlook 2010
- Introduction to Power Automate
- Power BI Essentials
- Power BI Training
- Power BI Intermediate
- PowerPoint 365 for Beginners
- PowerPoint 2021
- PowerPoint 2019
- PowerPoint 2016
- PowerPoint 2013
- Project 2021 Advanced
- Project 2021 Beginners
- Project for the Web
- Project 2019
- Project 2019 Advanced
- Microsoft Publisher 365
- Publisher 2013
- SharePoint Online: The Essential Guide (2023)
- SharePoint Online (2021)
- SharePoint Foundation 2013
- SharePoint Server 2013
- SharePoint Foundation 2010
- Microsoft Teams (2023 Update)
- Macros and VBA for Beginners
- VBA for Excel
- VBA Intermediate Training
- Microsoft Visio 2019
- Microsoft Visio 2010
- Windows 11 Advanced
- Windows 11 (2023 Update)
- Windows 10 (2020 Update)
- Microsoft Word 365
- Word 2019 Advanced
- Dreamweaver CC
- Dreamweaver CS6
- Dreamweaver CS5
- Dreamweaver CS4
- Adobe Illustrator CC for Beginners
- Adobe InDesign CC for Beginners
- InDesign CS6
- InDesign CS5
- Adobe Photoshop CC Advanced
- Adobe Photoshop CC Intermediate
- Adobe Photoshop CC for Beginners
- Photoshop CS6
- Photoshop CS5
- Photoshop Elements 2022
- Photoshop Elements 2019
- Photoshop Elements 2018
- Photoshop Elements 15
- Photoshop Elements 14
- QuickBooks Online 2024
- QuickBooks Desktop 2024
- QuickBooks Desktop 2023
- QuickBooks Desktop Pro 2022
- QuickBooks Pro 2021
- AngularJS Crash Course
- Bootstrap Framework
- HTML/CSS Crash Course
- HTML5 Essentials
- Java for Beginners
- JavaScript for Beginners
- jQuery Crash Course
- MySQL for Beginners
- PHP for Beginners
- Advanced PHP Programming
- Matplotlib, Seaborn, and Plotly Python Libraries for Beginners
- Python Object-Oriented Programming
- Pandas for Beginners
- Introduction to Python
- SQL for Beginners
- SQL Server Integration Services for Beginners
- XML Crash Course
- Alteryx Advanced
- Introduction to Alteryx
- Introduction to Data Visualization and Business Intelligence Principles
- Analytical Methods for Effective Data Analysis
- Introduction to Analytics and Artificial Intelligence
- Data Analytics in Excel
- Financial Risk Management
- Financial Forecasting and Modeling
- Qlik Sense Advanced
- R Programming
- Tableau Desktop Advanced
- Tableau Desktop
- Advanced Agile Scrum
- Agile Scrum Training
- Using ChatGPT to Increase Accounting Productivity
- AI In Action: Transforming Financial Operations
- Using Generative AI for Images and Videos
- Generative AI and Cybersecurity
- Introduction to ChatGPT
- Introduction to Asana for Project Management
- Asana for Employees and Managers
- Introduction to Asana
- Effective Communication Tactics for the Modern Workplace
- Introduction to Confluence
- Introduction to Pipedrive
- HubSpot CRM for Beginners
- Google Slides for Beginners
- Introduction to Google Chrome
- Introduction to Google Calendar
- Introduction to Google Drive
- Gmail for Beginners and Pros
- Getting Started in Jira
- Getting Started in Monday.com
- Cybersecurity Essentials: Stay Safe and Secure Online
- Cybersecurity Awareness Essentials
- Introduction to Wrike for Project Management
- Excel Efficiency and Data Management
- Excel Advanced Features and Customization
- Mastering PivotTables
- Microsoft Suite Productivity

How to Create a Motion Video Background in PowerPoint
(Note: S uitable for users of PowerPoint 2016, 2019, 2021, and PowerPoint for Microsoft 365 . )
Add a dynamic motion background to PowerPoint slides to make them more engaging and interesting.
The Create a Motion Video Background in PowerPoint Explained
A motion background is essentially a video. We can insert a video of our own, choose a video from the video gallery in PowerPoint, or use a video we have downloaded from a website like Pexels or Unsplash .
We can insert a video to convey a message or idea to our audience. For example, maybe we are putting together a Health and Safety presentation, and we want to include an informational video that shows people why they should wear hard hats on a construction site. In this example, the video is there to transfer information to the audience.
A motion background is something different. We use motion backgrounds to set the scene, evoke an emotion, or add interest so the audience isn’t just looking through 30 static slides. Motion backgrounds can elevate presentations to the next level when used correctly and with thought.
Let’s look at an example of a motion video background in action. Here, we have a presentation for a surfing school. We’ve used a combination of images, text, and video to create an effective slide. Note : The quality of the video will be optimized when viewed in a PowerPoint presentation.

PowerPoint Video Gallery
Online video, download a video, change the colour, add a video style, change the video shape, loop until stopped, start automatically, adjust the volume, trim the video, run the slideshow, find video content.
To create a motion video background, we need a video. We may have our own video already saved, or we might want to use a video we have found online or in the PowerPoint video gallery.
PowerPoint has a small selection of videos that we can use in presentations.
- From the Insert tab in the Media group, click the drop-down arrow underneath Video .
- Select Stock Videos from the menu.
All stock videos in PowerPoint are categorized. Simply click through the categories to browse the videos available. Most of these videos are short, and we can see a preview by hovering our mouse over the thumbnail.
Alternatively, if we are looking for something specific, we can type our search term into the search bar at the top.

- Select a video.
- Click the Insert button.
Related reads:
How to Wrap Text in PowerPoint
How to Add a Watermark in PowerPoint
How to Add a Hyperlink to a PowerPoint
We can also insert directly into PowerPoint videos from the most popular video content providers: YouTube, SlideShare, Vimeo, Stream, and FlipGrid. The same advice applies to videos as it does to images. We need to make sure we have the relevant permission to use the video in our presentation. This is particularly important if the presentation is to be used in commercial projects.
- Select Online Videos from the menu.
We need to add the video URL to which we want to link.
- Go to the website that hosts the video, e.g., YouTube.
- Click on the video.
- Click the Share button.
- Press CTRL+C to copy the URL.
- Go back to PowerPoint and press CTRL+V to paste the URL.

- Click the Insert button
We can download videos from Pexels and Unsplash. These two websites contain thousands of free images and videos that we can use in PowerPoint presentations.
- Open a browser and go to www.pexels.com .
- Type your search term into the search bar and press Enter .

- Click the Videos tab.

We can now view all the videos available that match our search terms.
- Click on the Free Download button in the top right-hand corner.

The video will download to the Downloads folder on our PC (unless this setting has been changed).
- Go back to PowerPoint.
- From the Insert tab in the Media group, click the drop-down arrow underneath Videos .
- Select This Device from the menu.
- Browse to the Downloads folder in File Explorer .
- Select the video.

If required, we can use the resize handles around the outside to resize the video.
Controlling Video Format and Playback
When we click on the video, PowerPoint presents us with two contextual ribbons: Video Format and Playback.
Video Format
The Video Format ribbon contains commands that help us make adjustments to the look and feel of the video. We can make color corrections, change the transparency and color, add a poster frame, apply a video style/border, crop the video, and make alignment changes.

Suggested reads:
How to Change PowerPoint Slides to Portrait
How to Change Slide Size in PowerPoint
How to Save PowerPoint as Video
We can re-color the video to match our presentation’s look and feel.
- From the Video Format tab, in the Adjust group, click the drop-down arrow underneath Color .
- Select one of the presets or choose your own color by selecting Video Color Options .

We can choose a frame/border style from the Video Styles gallery.
- From the Video Format tab, in the Video Styles group, click the drop-down arrow underneath Video Styles .
- Choose a style from the gallery.

We can change the shape of the video. In this example, I want to round the top corners.
- From the Video Format tab, in the Video Styles group, click the drop-down arrow underneath Video Shape .
- Choose Rectangle: Top Corners Rounded from the gallery.

The Playback ribbon allows us to control how the video plays when the slide is loaded. We can set the video to play automatically or wait for the presenter to click the mouse. We can choose if we want the video to fade in. We can adjust the volume of the audio and even get the video to loop around continuously until the presenter presses the Escape key. We can also make edits to the video and trim the start and end.

The Loop until Stopped checkbox controls how the video behaves. We use this option if we want the video to automatically restart when it gets to the end.
This option is particularly useful if the video is very short or if we need the video to just continuously play in the background until we press the ESC key.
- From the Playback tab, in the Video Options group, check the box next to Loop until Stopped.

We can control when the video starts playing. Sometimes, we may want to control when the video starts. We can set PowerPoint to start the video when we click the mouse. Alternatively, we can set the video to start playing as soon as we move onto the slide. This is helpful if we have a tendency to forget to start the video or if we need it to start playing immediately.
- From the Playback tab, in the Video Options group, click the drop-down arrow next to Start: In Click Sequence .
- Choose Automatically from the menu to start the video as soon as the slide is loaded.

If the video we are using contains audio, we may want to make adjustments to the volume. We don’t want to set the audio too loud and shock our audience but we want to make sure everyone can hear. In other situations, we may choose to mute the audio if we are only interested in the visuals.
- From the Playback tab, in the Video Options group, click the drop-down arrow underneath Volume .
- Choose the required volume level.

Trimming a video is the process of removing frames from the beginning or end of the video.
For example, maybe we have a video where nothing much happens for the first 10 seconds. We could trim or remove the first 10 seconds from the video. The same applies to unnecessary frames at the end of the video.
- From the Playback tab, in the Editing group, click Trim Video .

We can Play , Rewind, or Fast Forward the video using these three buttons.

The Start Time shows the start time of the video, and the End Time shows the total length of the video.
The blue bar is called the timeline, and the green and red handles at either end allow us to specify how much we want to trim from the beginning or end of the video.

Let’s trim the first 5 seconds from the beginning and the last 3 seconds from the end.
- Drag the green handle to the right until the start time reflects 5 seconds.
- Drag the red handle to the left until the end time reflects 3 seconds.

Once we have formatted the video and adjusted the playback options, the final step is to add any additional elements over the top of the motion video background.
Here we have added a photo of a surfer and some text. Press the F5 to run the slideshow and check the changes.
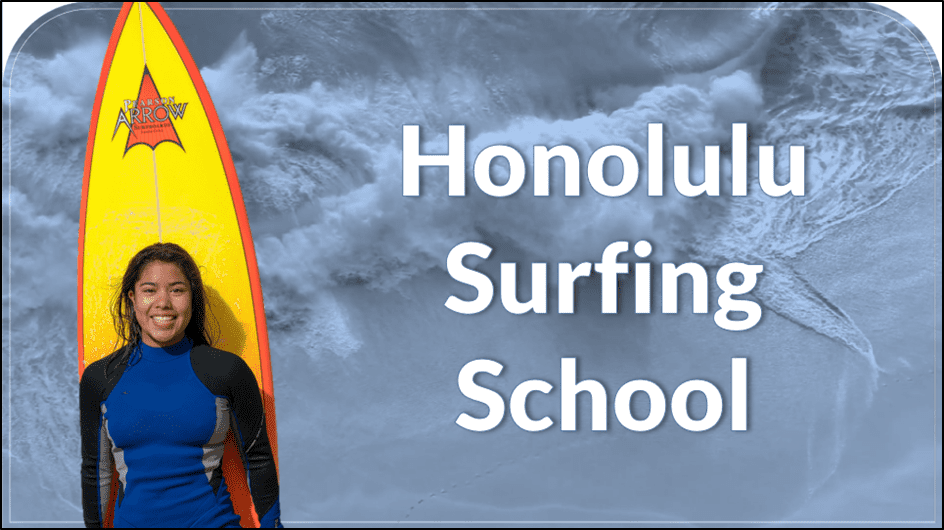
How to Make a Flowchart in PowerPoint
How to Link Excel to PowerPoint
How to Add Slide Numbers in PowerPoint
Please visit our free resources center for more high-quality PowerPoint and Microsoft Suite application guides.
Ready to dive deep into PowerPoint? Click here for basic to advanced PowerPoint courses with in-depth training modules.
Simon Sez IT has been teaching PowerPoint and other business software for over ten years. You can access 160+ IT training courses for a low monthly fee.

Deborah Ashby
Deborah Ashby is a TAP Accredited IT Trainer, specializing in the design, delivery, and facilitation of Microsoft courses both online and in the classroom.She has over 11 years of IT Training Experience and 24 years in the IT Industry. To date, she's trained over 10,000 people in the UK and overseas at companies such as HMRC, the Metropolitan Police, Parliament, SKY, Microsoft, Kew Gardens, Norton Rose Fulbright LLP.She's a qualified MOS Master for 2010, 2013, and 2016 editions of Microsoft Office and is COLF and TAP Accredited and a member of The British Learning Institute.
Similar Posts
How to Calculate IRR in Excel? 3 Important Functions
Using Templates in Microsoft Access 2019
How to Autofit Excel Cells? 3 Best Methods
XLOOKUP Google Sheets – 4 Best Alternatives!
How to Create a Query in Microsoft Access 2013
Introduction to Using Layers in Photoshop Elements 15 – Part 1
- Privacy Policy

ADVANCE YOUR CAREER
Gain instant access to 200+ courses. Earn a CERTIFICATE each time you complete a course.
🎬 How to add Video Background in PowerPoint
- Post published: 13/05/2021
- Post comments: 29 Comments
👋 Additional resources – Get Microsoft 365: https://amzn.to/33B3NLz
⌚ Timestamps 0:00 Introduction 0:30 Add video background with Design Ideas 1:47 Add content on top of video background 2:52 Playback controls 3:18 View all stock video backgrounds 5:46 Use selection pane to preview options 7:30 Save video background 7:58 Format video 10:57 Wrap up
📃 Watch related playlists – Playlist with all my videos on PowerPoint: https://youtube.com/playlist?list=PLlKpQrBME6xIKFhSxvoRzy5mrewPe1PcM
🚩 Connect with me on social – LinkedIn: https://www.linkedin.com/in/kevinstratvert/ – Twitter: https://twitter.com/kevstrat – Facebook: https://www.facebook.com/Kevin-Stratvert-101912218227818 – TikTok: https://www.tiktok.com/@ kevinstratvert
🔔 Subscribe to my YouTube channel https://www.youtube.com/user/kevlers?sub_confirmation=1
🎬 Want to watch again? Navigate back to my YouTube channel quickly http://www.kevinstratvert.com
🛍 Support me with your Amazon purchases: https://amzn.to/3kCP2yz
⚖ As full disclosure, I use affiliate links above. Purchasing through these links gives me a small commission to support videos on this channel — the price to you is the same.
#stratvert source
You Might Also Like
Top 5 best cursors for windows 11, 10 amazing tv shows you need to see asap, how to show or hide shadows under windows in windows 11/10 [tutorial], this post has 29 comments.
HOLY SCHMOLEY! Thank you SO much!
Thank you very much, Kevin
Thanks Kevin! I am able to enhance my PPT knowledge through your videos! Fantastic!
Awesome 👌 tips and tricks, thank you
How can I add video back on my 365? Thanks and God Bless
You are doing great bro
This video is really easy to understand! I didn't know most of the things you presented. Thank you!
I love your channel. I learn something awesome every video!!!
WHICH VERSION ARE U USING I AM SHINY CLASS 6 I CANT SEE DESIGN IDEAS IN MY POWER POINT
hello sir? why is it that when ever start my slides my text disappear before the video play. why did i do wrong? hope you can help me thank you
and if I don't have 365? No go?
can you do this with online videos??? i try to but when it presents it just goes in front
Kevin, Great video. Do you know if there is a way put a video background for your camera, similar to Microsoft Teams or Zoom with PowerPoint?
you are genious bro
Very precious trick shared and when I am seeing this after very long time because I got the feature of stick video so tried a lot to work but now got the tricky points= search merge options in search box Alt Q, then only it will work out. Thank you so much this trick is like having another weapon in your artillery
Hi Kevin Please I need help on inserting video clip from YouTube into my Microsoft 365 PowerPoint presentation. The video clip is inserted alright and it plays the first time. I observed that each time I exit the Microsoft 365 and re-enter to play the saved video clip, It doesn't play again. The video clip is in the presentation slides but the play button doesn't show
Please add more Power Point videos
You're genius!
hello how I can buy a 365
BECAUSE YOU KNOW ALL THESE THINGS YOU GO TOO FAST, BUT IF I WANT TO LEARN I DON'T KNOW HOW DID YOU GET THE ADVERTISED THAT SAY ''KEVIN COOKIE COMPANY'' HOW DID YOU GET IT? I WANT TO LEARN BUT ITS IMPOSIBLE TO LEARN WHEN YOU GO TOO FAST, SLOW DOWN PLEASE
ITS EASY FOR YOU, BUT FOR A BIGINNER LIKE ME I HAVE TO WATCH IT MANY TIMES TO UNDERSTAND IT.
Oh. My. Goodness!! I had no idea PowerPoint was this versatile!! Thank you!!
Amazing tutorial…gr8 job Kevin for making it so easy to follow along
I had the option of Design Ideas in my Home Tab but now it has just disappeared
Hello Kevin, I have latest Office 365 on my computer, but cannot find the beautiful background video of orange vertical glass bars. How can i get it? Please help. Thanks.
I have 2016 so i can't do that
Leave a Reply Cancel reply
Save my name, email, and website in this browser for the next time I comment.
Privacy Overview
| Cookie | Duration | Description |
|---|---|---|
| cookielawinfo-checkbox-analytics | 11 months | This cookie is set by GDPR Cookie Consent plugin. The cookie is used to store the user consent for the cookies in the category "Analytics". |
| cookielawinfo-checkbox-functional | 11 months | The cookie is set by GDPR cookie consent to record the user consent for the cookies in the category "Functional". |
| cookielawinfo-checkbox-necessary | 11 months | This cookie is set by GDPR Cookie Consent plugin. The cookies is used to store the user consent for the cookies in the category "Necessary". |
| cookielawinfo-checkbox-others | 11 months | This cookie is set by GDPR Cookie Consent plugin. The cookie is used to store the user consent for the cookies in the category "Other. |
| cookielawinfo-checkbox-performance | 11 months | This cookie is set by GDPR Cookie Consent plugin. The cookie is used to store the user consent for the cookies in the category "Performance". |
| viewed_cookie_policy | 11 months | The cookie is set by the GDPR Cookie Consent plugin and is used to store whether or not user has consented to the use of cookies. It does not store any personal data. |
How to Create a Moving Background for Engaging PowerPoint Presentations
Sara Wanasek

Create a spectacular Microsoft PowerPoint presentation by adding in a moving background. You can turn any video into a moving background, so get creative and use a video that will help students further understand and later recall your lesson!. There are many ways to create engaging PowerPoint presentations , and adding a moving background is a favorite trick!
Moving backgrounds in PowerPoint may seem intimidating, but it does not need to be left for PowerPoint pros! It can actually be done very easily. You only need some basic PowerPoint knowledge and have a video in mind to use. Then, you will have no issue incorporating a background that moves into your next presentation. Let’s get started! For a more visual walkthrough, watch the video at the bottom of the page!
How to Create a Moving Background in PowerPoint:
Step 1: add a video to your slide.

The first thing you will need to do to create your moving background is to go to the Insert tab in the PowerPoint ribbon and click on Video . Here, you have two choices: to upload a video from your device or to insert an online video .
When inserting an online video, paste the URL from any Youtube video. In this example, we will upload a video we already have from our device. Select the video from your files and click Insert .
Step 2: Resize & Move Video

Once the video has been placed on your slide, you can move and resize it. To create the moving background effect, move the video so that the top left corner aligns with the top left corner of the slide. Then, drag the bottom right corner of the video all the way to the bottom right corner of the slide. Your video should now take up your whole slide.
Step 3: Send Video to the Back

The next step here is to have this video be the background of your slide so that any text or images appear on top of the video. To do this, right-click on the video and select Send to Back. Now, you should see any objects on your slide appear on top of the video.
You can preview this in Presentation Mode to see if you like the way it looks. To edit the timing of the video, follow Step 4.
Step 4: Edit Playback & Format Options

After a quick preview of your video, you may want to make some formatting and playback changes. To do this, click on the Playback tab of the Video Tools tab in the PowerPoint ribbon.
1. The first change that we highly recommend, is to Loop your video. This way, when the video is over, it will replay right away without you having to click again. In the Video Options section, check the box next to Loop until stopped. Your video will now play until you change slides.
2. Next, we recommend having your video start automatically so that you do not have to click on the slide for it to begin. In the Start drop-down menu, choose Automatically . Some teachers may choose to leave their video to start with a click if they want to wait to begin the video. Choose the option that works best for your lesson.
3. Lastly, PowerPoint has some simple video editing tools, like trimming that you can use. If you want to cut some of the beginning or end of your video, click the Trim Video button. Then just drag the bar at the beginning and the end of the video to how you want it.
Feel free to explore the other editing options here to make your moving background perfect for your own presentation!
Step 5: Annotate on your Video

Once all the edits are done, and you have previewed your video ensuring perfection, you are ready to use this in your classroom! With PowerPoint, and more accessibly with the add-in, ClassPoint , you can use annotation tools to write over your video. This will help to call out information & help students understand in a new, clear way.
With ClassPoint, you gain a toolbar on the bottom of your slide, that adds user-friendly, yet advanced annotation tools including different colored pens, shapes, and text boxes, you can annotation right on your slide. And when you presentation is over, you can choose to keep or remove any added presentations.
Learn more about ClassPoint and the many ways you can enhance your presentations with audience engagement tools.
For a more visual representation, watch the video below! Drop us a note in the comments below if you have used this engagement tip before and how it worked for you and your students!
Check out the # Topic: PowerPoint below for more PowerPoint tips and tricks and check out ClassPoint and see how it can enhance your PowerPoint presentations. 😊
About Sara Wanasek
Try classpoint for free.
All-in-one teaching and student engagement in PowerPoint.
Supercharge your PowerPoint. Start today.
800,000+ people like you use ClassPoint to boost student engagement in PowerPoint presentations.
How to Use a Video as a Slide’s Background in Microsoft PowerPoint

Using a video as a slide’s background in PowerPoint can make your presentations more dynamic and engaging. Here is a step-by-step guide on how to add a video background in PowerPoint.
Benefits of Using a Video Background
Step 1: insert the video onto the slide, step 2: resize and position the video, step 3: format video options.
Under the “Video Tools” tab, you can set playback options:
Step 4: Add Text Boxes and Images
Step 5: preview and present.
The final step is to preview your slide and test it:
About The Author
Vegaslide staff, related posts, how to convert powerpoint file to html, best free tools to create powerpoint presentation (ppt) online, how to make powerpoint portrait in powerpoint 2010, how to make graphic design in wps office powerpoint.
Search for: Search Button
Easy video backgrounds in PowerPoint
Adding a video as the background of a PowerPoint slide is surprisingly easy. You might expect that it requires special features but it doesn’t. There are some tricks to know if the slide gets muddled up.
A true PowerPoint slide background has to be still a solid color, gradient, pattern or picture. But the layer immediately above the background can be a video. That video can take up the entire slide or mix with a matching color slide background.
Choose a slide background color that matches the video for a seamless look (this animated GIF might not faithfully reproduce the background colors).
Any text or other elements you add should appear ‘above’ the video.
It’s possible the layers (Title, text and video) can get muddled up with some elements disappearing from view.
In this example, the title is partly hidden by the video (we’ve changed the background color to grey so the difference between the real slide background and the video is clearer).

To fix that, right-click on the video and choose Send to Back | Send to Back:

Any other slide elements will re-appear ‘above’ the video.
Selection Pane
If things get really confusing, there’s always the Selection Pane (Home | Editing | Select | Selection Pane).

PowerPoint’s Selection Pane shows a list of all the slide elements – visible or not.
Why PowerPoint Video Backgrounds Should Be Banned Make a Word table with picture background Add your own background image to a Teams call PowerPoint Background Animation or Ken Burns Effect in Mac only!
About this author
Office-Watch.com
Office 2021 - all you need to know . Facts & prices for the new Microsoft Office. Do you need it? Office LTSC is the enterprise licence version of Office 2021.
Office 2024 what's known so far plus educated guesses. Microsoft Office upcoming support end date checklist.
Latest from Office Watch
- Quicker ways to Zoom in Microsoft Office
- Change Word Zoom to custom fixed settings
- British Isles, United Kingdom etc. explained in a simple diagram
- Don’t trust Excel’s Linked Data Types, always verify
- UK vs Great Britain and problems with Excel’s Geography
- What I’m looking forward to at this year’s Edinburgh Festivals
- Get the most for less money (and hassle) at the Edinburgh Festivals
- BBC TV backgrounds for PowerPoint and online meetings
- How to fix an imported appointment in Outlook
- Zoom Docs adds a word-processor with a Magical Key
- Straight lines and neater drawn shapes in Word for Windows
- Outlook (new) is NOT ready, ignore what Microsoft says
- Beware the privacy trap in the Outlook (new)
- Does Microsoft Word think ‘Walz’ is a spelling error?
- Olympic medal comparisons in Excel
- Use your free Skype minutes to save on overseas phone calls
- Microsoft Office highlights in latest company results
- Excel for Mac gets PowerQuery 'from folder' updates
- Dictation leaves Outlook mobile apps
- Major benefit removed from Copilot Pro
How-To Geek
How to add a video to a microsoft powerpoint presentation.

Your changes have been saved
Email is sent
Email has already been sent
Please verify your email address.
You’ve reached your account maximum for followed topics.
Quick Links
Embedding videos versus linking to videos, supported video formats in powerpoint, how to insert a video into a powerpoint presentation, manage an embedded video's playback in powerpoint.
Videos can make presentations even more interesting or exciting. If you're looking to add a video to your Microsoft PowerPoint presentation, it's easy to do so. We'll show you how.
In PowerPoint, you can either embed a video or link to a video from your presentation. If you embed a video, your video becomes part of the presentation, which increases the overall size of the presentation file.
Related: How to Send PowerPoint Presentations With an Embedded Video
If you link to a video, PowerPoint only adds a reference to that video in your presentation. The downside of this method is that you need to send the video file separately if you share your presentation with someone. We have written a guide on how to send PowerPoint presentations with videos , so check that out.
In this guide, we'll focus on embedding a video in your presentation so you don't have to worry about sending separate files. And, if you're looking to add a YouTube video to your presentation , there's a way to do that, too.
Related: How to Embed a YouTube Video in PowerPoint
PowerPoint supports multiple video formats, including ASF, AVI, MP4, M4V, MOV, MPG, MPEG, and WMV. If your video is already in one of these formats, you can quickly add that to your presentation.
If your video is in another format, you can convert it to a supported format and then add it to your presentation.
Related: How to Use Handbrake to Convert Any Video File to Any Format
First, make sure the video you want to add to your presentation is saved on your Windows or Mac computer. Then, open your presentation with PowerPoint on your computer.
On the PowerPoint window, in the left sidebar, click the slide in which you want to add a video.
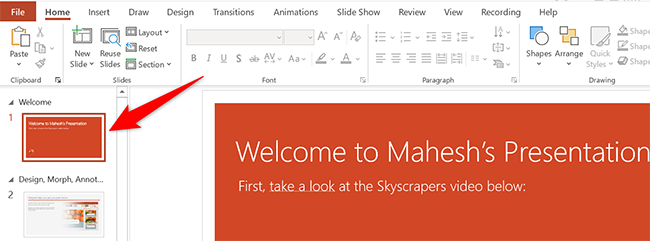
At the top of the PowerPoint window, click the "Insert" tab.
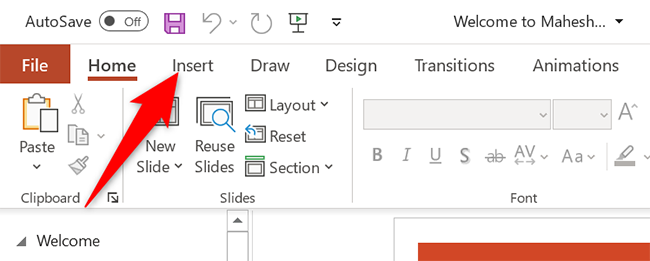
In the "Insert" tab, under the "Media" section (which is to the extreme right side of the interface), click "Video."
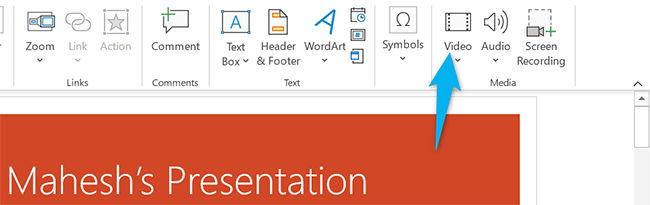
You'll now see an "Insert Video From" menu. Here, select "This Device."
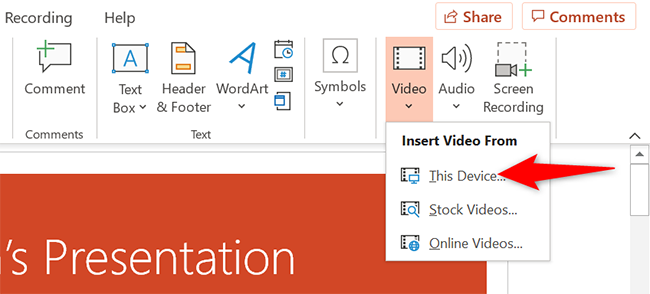
Your computer's standard "open" window will open. In this window, access the folder that has your video file. Then double-click your video file to add it to your presentation.
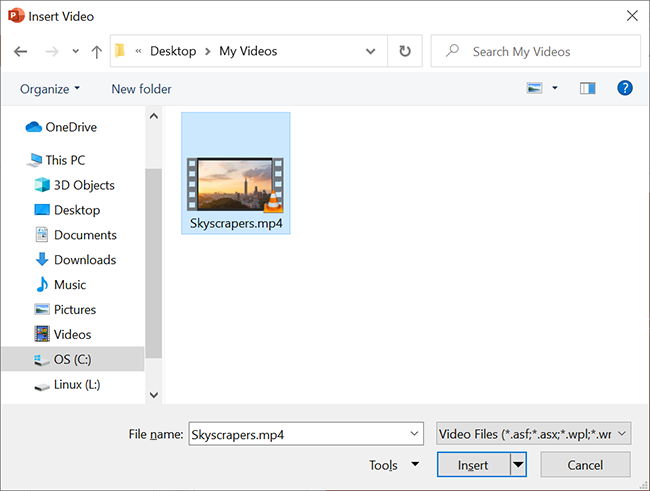
You'll see your selected video in your presentation. To resize this video, click it and use the handles around the video to change its size. Then drag the video to place it at its desired location in your slide.
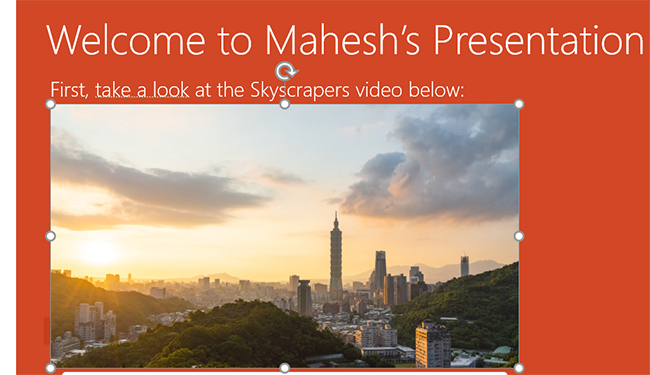
If you'd like to test the video, at the bottom-left corner of the video, click the play icon.
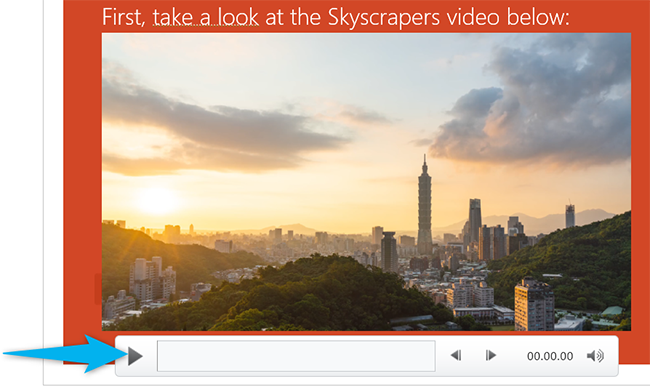
And you're all set.
Now that you have added a video to your presentation, you might want to change how it plays in your slides. In PowerPoint, you have multiple ways to change your video's playback.
To access these playback options, first, click your video in your presentation. Then, at the top of the PowerPoint window, click "Playback."
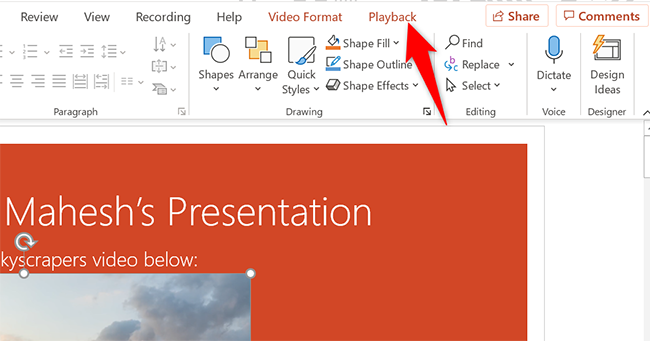
In the "Playback" tab, under the "Video Options" section, you will find various options to manage your video's playback.
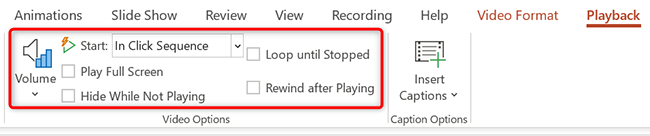
For example, to change how your video starts to play in your presentation, click the "Start" drop-down menu and select one of these options:
- In Click Sequence : This plays your video in the click sequence. This means if you press the button for the next slide, your video will play.
- Automatically : This option automatically plays your video when the slide with your video opens.
- When Clicked On : Select this option to play your video only when you click it.
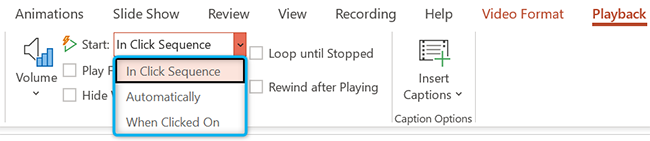
The other options are "Play Full Screen," which opens your video in full screen, and "Loop Until Stopped" that plays your video over and over again until you manually stop it.
Before you close PowerPoint, make sure you save your presentation so that your embedded video is saved with it. Do this by clicking File > Save in PowerPoint's menu bar.
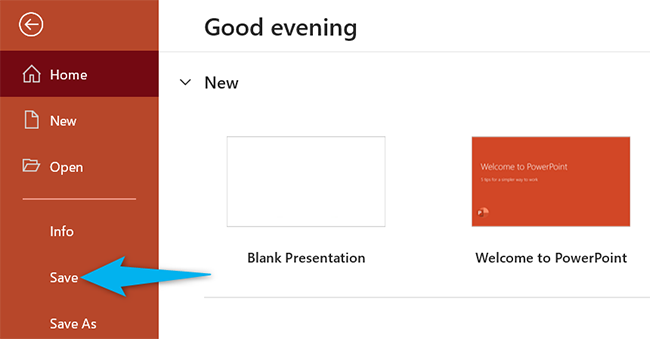
And that's how you make your PowerPoint presentations even more engaging by including videos in them. Exciting!
If you don't want to add a video but you do want audio, you can add music to your presentations . This also helps enhance your presentation quality.
Related: How to Add Music to Your PowerPoint Presentation
- Microsoft Office
- Microsoft PowerPoint
How To Create The Best PowerPoint Presentation Background

There’s no getting around this – your PowerPoint presentation background matters. A lot of factors go into what makes a particular design stand out, but one of the most overlooked factors is PPT slide background design.
PowerPoint’s default background color is white. If you’re in a hurry and you need to put a presentation up fast, then white will normally suffice. But, if you want to impress your audience, you have to think outside the box.
If you’re interested to know how your PowerPoint presentation background can impact your overall presentation, then you need to read this entire article. It will only take up a few minutes of your time, but by the end of this article you’ll know the importance of using a great PowerPoint slide background!
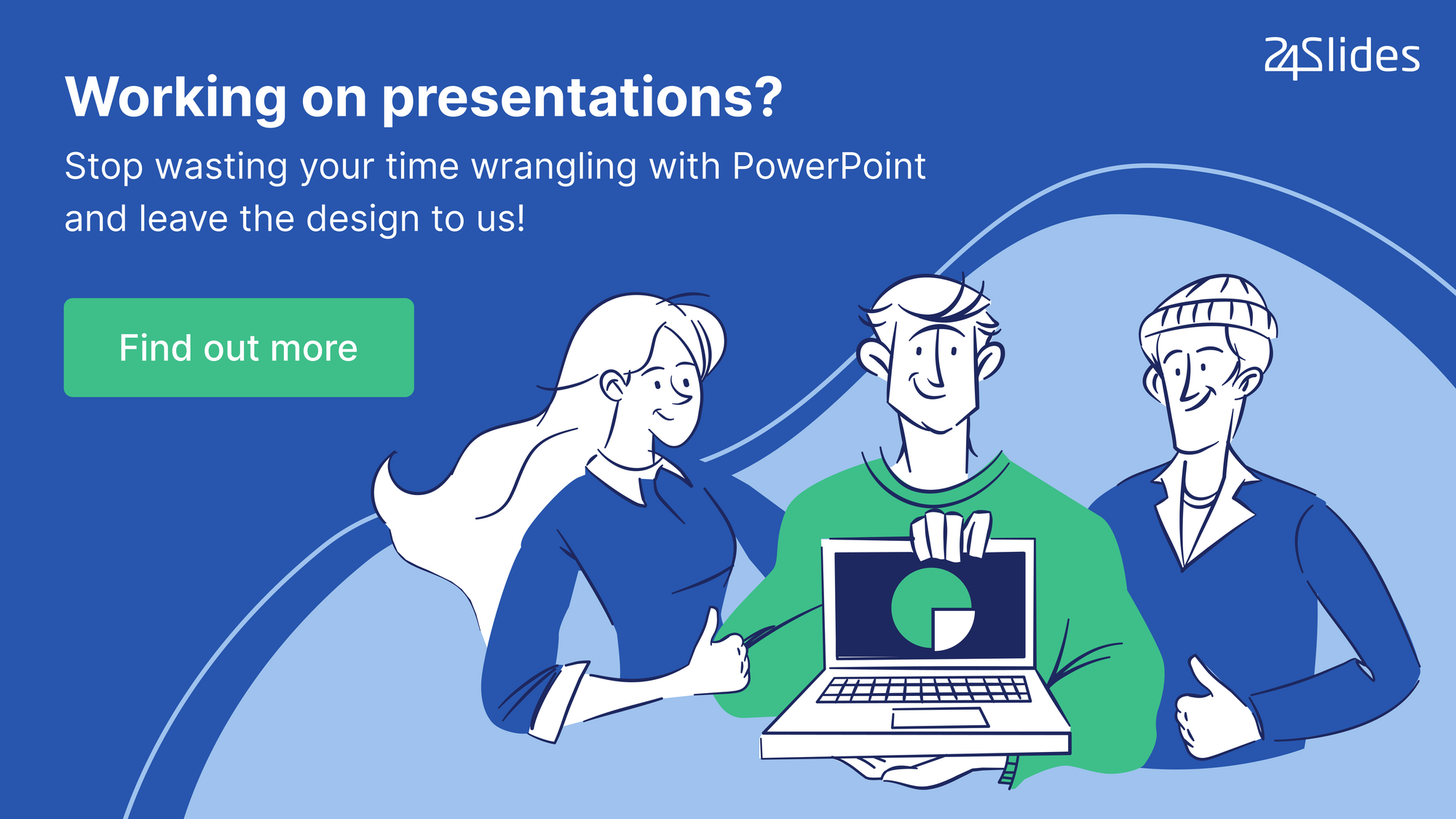
4 Reasons Why Your PowerPoint Slide Background Design Matters
Humans are visual creatures. We have the gift of sight that allows us to appreciate the infinite variations and combinations of color, texture, style, and design all around us.
Our eyes are automatically drawn to beautiful imagery. Our eyes linger on colorful and beautiful scenes on photos, videos, canvases, and many other different places, including PowerPoint slides.
Think about it – will you pay more attention to an outdated and lousy-looking slideshow or a well-designed one? I bet you’d pick the latter. Your eyes just automatically gravitate to the attractive-looking slideshow.
Without further ado, here are five of the biggest reasons why your PPT slide background design matters:
1. The best PowerPoint presentation background makes your slide elements come alive
To make the most of your PowerPoint slide design, you can use a combination of many different kinds of elements. You can insert text, images, icons, vector images, video, audio, shapes, charts, graphs, tables, and diagrams.
Take note, however, that just because you can insert many different kinds of elements into your slide doesn’t mean you should use these all at once, in a single slide! That would be chaos, pure and simple.
For maximum audience impact, you’d want to use a few elements only on each slide. Make sure there’s plenty of white space, and don’t forget to use a good combination of colors that actually complement, not clash, with each other.
Here’s a sample slide which uses plenty of white space, good typography, excellent color combination, and a nice background that is related to the presentation’s subject (football).
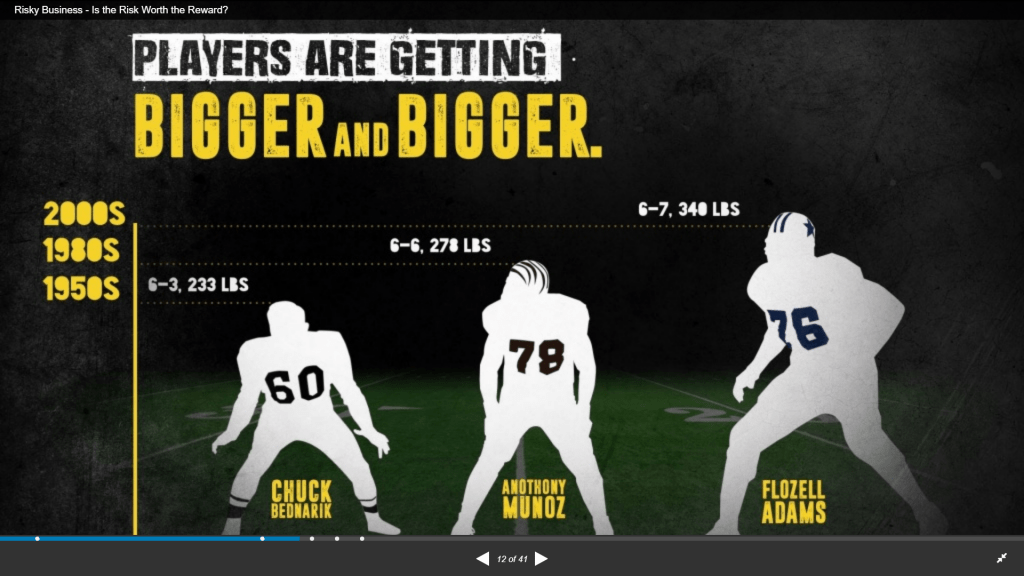
Just by looking at the background (the striped green football field), football fans will immediately recognize what the subject is all about. Since the subject is football, the dark colors in the background’s edges further help to emphasize the masculinity of this sport.
Now imagine if this slide had a plain light or dark-colored background. It probably won’t have the same effect as the current background does.
2. The best PPT slides use backgrounds that add texture to the presentation
One of the least thought about aspects of presentation design is the PowerPoint backdrop. Think about all the PowerPoint presentations you’ve done in your life. Did you bother changing the background in any of those presentations? Or were you happy with the default white background?
Now, please don’t get me wrong. There’s absolutely nothing wrong with using a white background. However, if you’ve got the time to spare, don’t settle for the default white when you know your slides can look much better with a different background.
To create truly beautiful PowerPoint slides, you’d need to think about adding some texture to your background. It’s easier to add or create texture when you’re physically holding something. When designing PowerPoint slides, it’s a different story. You’re basically creating a physical illusion for your audience.
For instance, if you use a background image of an expensive and plush looking carpet in your slides, then it’s easier for your audience to imagine the feel of that carpet.
If you want to create the illusion of wetness, then you can use an image of raindrops on a glass window, or the surface of a wet umbrella, or something of that nature. Take a look at this image below:

Wouldn’t you say that when you looked at the image, you ‘felt’ the rain touching your skin? If you used this image as a background on slides that talk about something that’s related to rain or the weather in general, then your audience will find your slides much more relevant and interesting.
Or how about this slide?
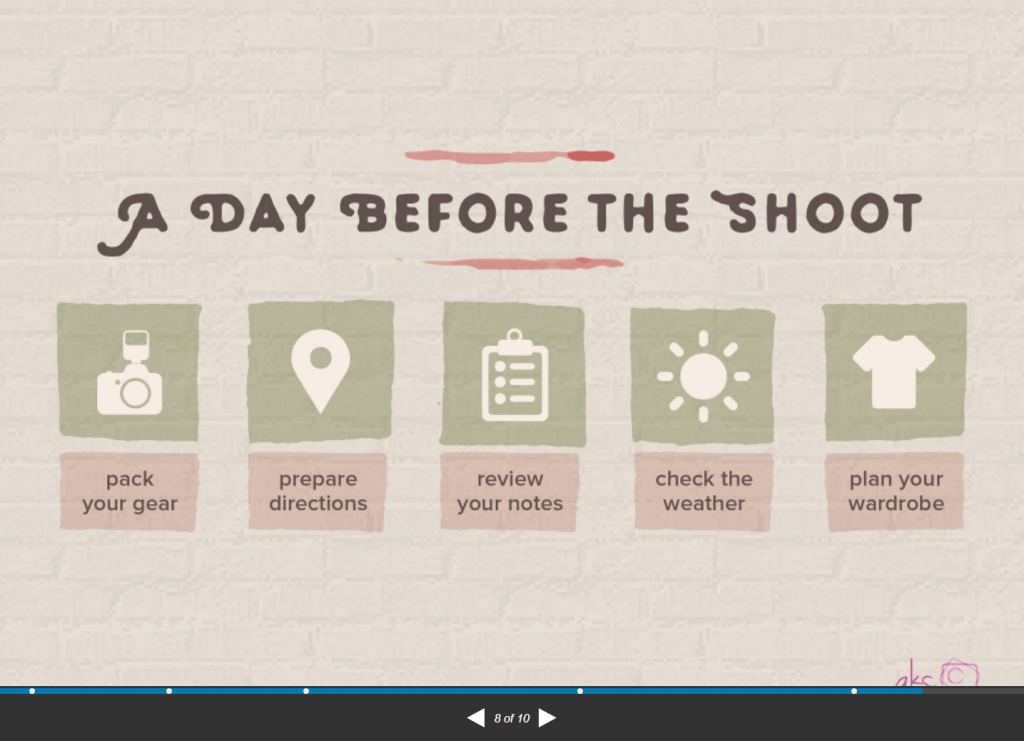
There’s a pale pink overlay on top of the brick wall in the slide’s background. I think the background adds a nice texture to the slide, and you can also see how all the elements (fonts, icons, colors) complement and match each other.

3. A good PowerPoint slide background makes your slide look so much more interesting
Imagine if you had to sit through an hour-long PowerPoint presentation and all the slides had nothing but a plain white background on it. No variety, no design, no background. Just that awful default background for an entire hour.
Let’s say this is slide #1 out of 50, and all the slides had the same background:
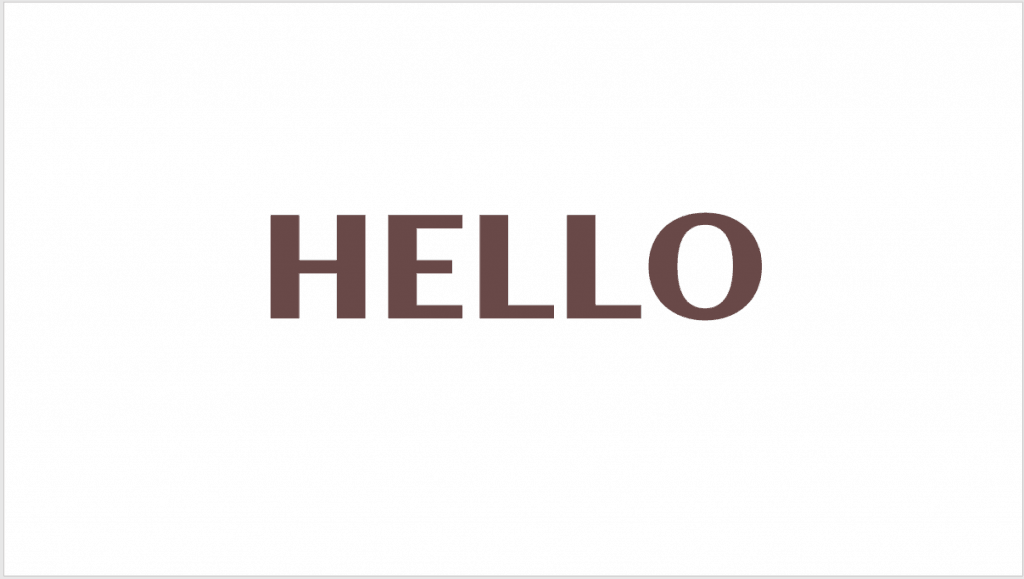
You’d probably feel physically sick after the first 5 minutes knowing you have another 55 minutes worth of slides to sit through!
If you were the presenter, would you subject your audience to such horror? I sure hope not!
Now, what if you used a different color every 2 or 3 slides? Would that make your presentation appear better? Maybe. Maybe not. But it would sure add some variety to your presentation.
Going back to our example, what if you added a nice background image to slide #1 and it looked something like this?
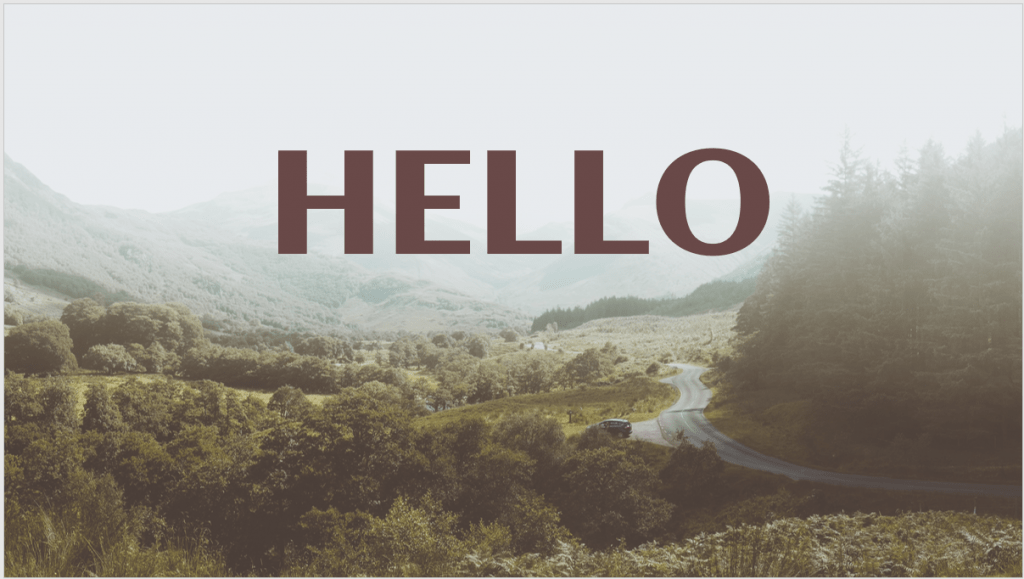
I think you’ll agree with me when I say this looks much better than the one with the plain white background. The best thing is it will only take you a minute or two to find a good image, and set it as your slide’s background!
Nowadays, with multiple sources of design inspiration which you can easily Google online, poor design skills can get you in real trouble.
Your audience can easily take a video of your disastrous presentation and upload it to social media where you will forever be branded as the world’s worst PowerPoint designer ( this is an exaggeration of course, but with today’s Internet, anything’s possible! ).
You don’t even need design skills to make cool PowerPoint designs. Simply look for inspiration on graphic design websites and then have the initiative to come up with your own design.
The best PowerPoint slides all follow the best practices in graphic design – and that includes using good presentation backgrounds.
4. A nice background for PowerPoint helps lead your audience’s eyes to your subject
When creating PowerPoint presentations, it’s important to pay attention to your content, or the message you want to convey to your audience. It’s also a must that you think about how you’re going to present your points in a clear and succinct manner. You don’t want your audience to tune you out while you deliver your presentation!
One way to tie all these elements together – your message and your audience’s attention – is by leading your audience’s eyes to your subject with the help of a nice background for PowerPoint.
There’s a lot of factors that come into play to lead your audience’s eyes to your subject. You’ll have to consider first what your slide’s main subject is and then look for a suitable background image or create one from scratch. You can use your background’s colors, compositions, shapes, etc. to catch your audience’s attention.
Also, don’t forget that the background should be just that – a background. It’s not meant to superimpose on the foreground. Rather, it’s supposed to enhance the foreground or the subject in your slide.
Remember this point when you get confused about choosing the best background for your PowerPoint presentation. If you’ve got a very colorful image as your background, you can add a color overlay to mute the colors, while still making sure it’s visible.
Don’t worry if you don’t know anything about overlays. I’ll show you how to use overlays later in this article.
Frequently Asked Questions About PowerPoint Presentation Backgrounds
Now that you know why a good PowerPoint presentation background is necessary for your presentation to be a smashing success, it’s time to answer a few of the most commonly asked questions about presentation backgrounds.

Question #1. How to add a background in PowerPoint?
Adding a custom background in PowerPoint is a fairly simple process. There are two ways to go about adding a background to your slides:
- Method 1 – the right-click option . To access this option, click on the slide you want to format the background on. Then right-click on the slide itself. The Format Background option will be the last option (see screenshot):
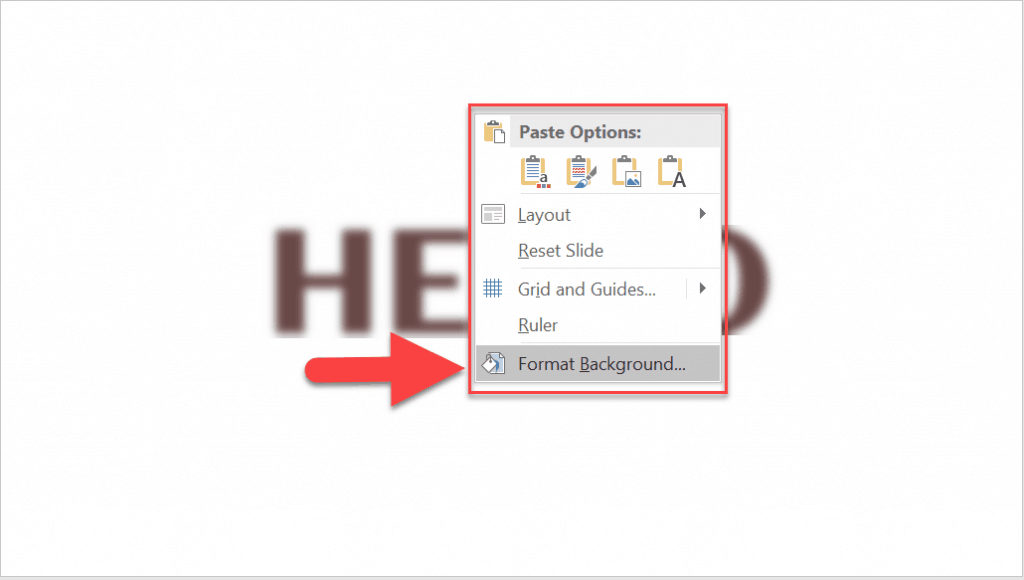
- Method 2 – the Design tab option . To access this option, go to the Design tab on the ribbon. On the far right side, you will see the Format Background option. Clicking it will open the Format Background pane on the right side of your screen.
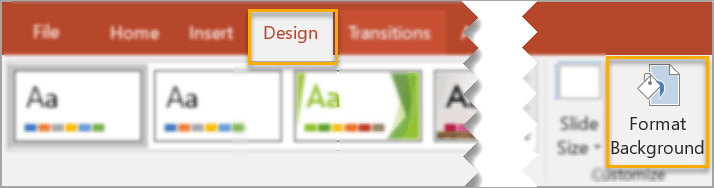
The format background PowerPoint options allow you to choose from a number of different elements which you can use as background. Scroll down to Question #3 for more details on the different background options you can use in PowerPoint.
Question #2. How to change the background in PowerPoint?
Changing your PowerPoint custom background works pretty much like adding a background. You can change your background anytime by accessing the Format Background menu options. From there you can change to solid fill, gradient fill, picture or texture fill, and pattern fill.
If you’re using video as your slide background, you will need to delete the video first, and then access the Format Background options to change the background.
Question #3. What are the different types of elements you can use as background in PowerPoint?
There are 4 main elements you can use as a PowerPoint background: color, pattern, image, and video. I’ll describe each element in more detail below:
Color Background
When using color as your background, you can choose to use either a solid or gradient color. Solid is simply using a single color as the background for your whole slide. Gradient, on the other hand, is using a combination of different colors to create a gradual blend or mix of colors.
Here’s how you use a color background on PowerPoint:
- Right-click on the slide and choose Format Background . The Format Background pane will appear on the screen.
- In the Fill section, select Solid Fill (see box 1). The settings for this option are right below (see box 2). You can choose your color and the transparency level .
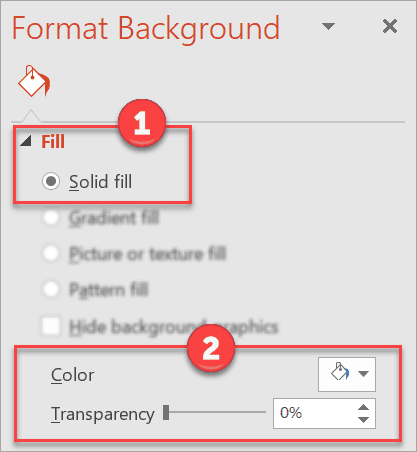
- If you want to use a Gradient fill, then see the next screenshot:
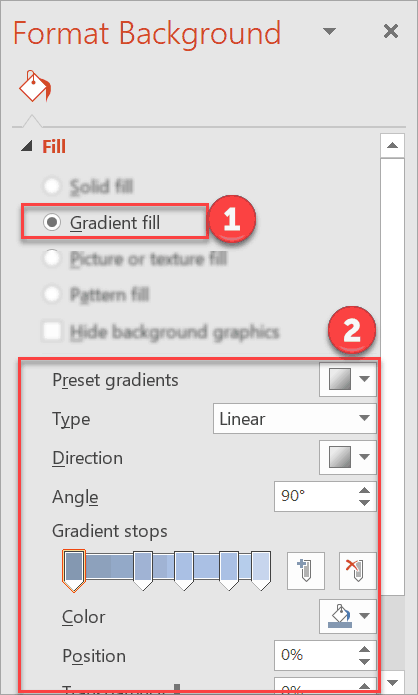
As you can see, you have more options with Gradient Fill . In addition to choosing the ‘base’ colors for the Gradient Stops , you can choose the gradient type, the direction and angle of the gradient, the position, transparency, and brightness. You’re also free to add or delete any of the preset gradient stops.
Pattern Background
Pattern backgrounds add texture to your slides. In PowerPoint, there are many different patterns to choose from. You can even play around with the foreground and background colors you want to use for each pattern.
Here’s how you use a pattern background in PowerPoint:
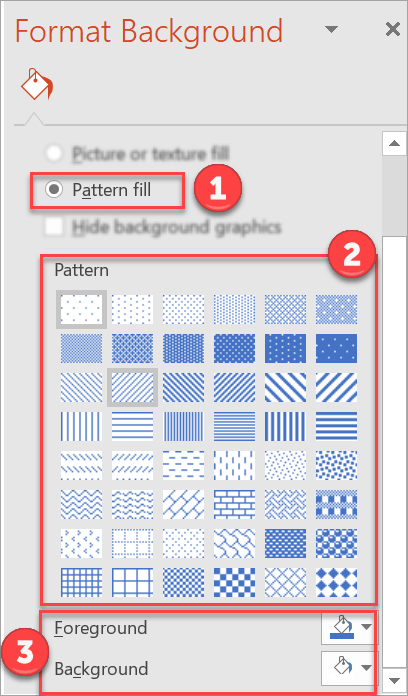
After choosing Pattern Fill , select the pattern you want to use. Once you’ve chosen your desired pattern, choose the foreground and background colors. That’s it!
Image Background
You can make cool PowerPoint designs just by selecting an awesome image as your presentation slide’s background. Of course, a professional presentation background means using strictly subject-relevant images.
Just because you like an image doesn’t mean it’s a good fit for your presentation. Remember to consider who your audience is when choosing images.
Using ‘offensive’ background images can dock points off your presentation, leaving you with an unhappy audience.
So, here’s how you use an image as a background in PowerPoint:
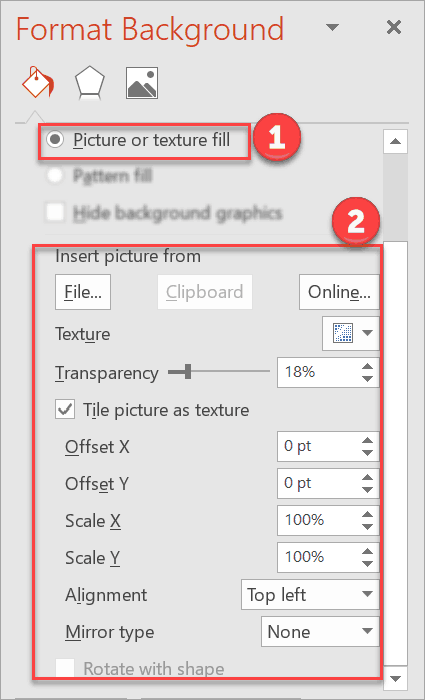
There’s quite a number of options when setting an image as background. You can choose to use a file from your computer, clipboard, or online. You can set the transparency, the position, etc.
Play around with the different settings until you find the most suitable appearance for your background image.
Video Background
Using video as a background may seem like an advanced technique that can’t be done on PowerPoint, but trust me it’s really quite simple to do this.
Video backgrounds look nice on its own so you’d have to be really careful not to make your slide look messy and chaotic.
For best results, it’s best to use simple text or shapes on top of your video. But then again, the final output will depend on what your presentation aims to achieve.
Here’s how you use video as background in PowerPoint:
- Go to Insert > Video . You can use a video from your PC or from an online source. Note that if you’re going to be using an online video, you’d need to have to access to it when you play your presentation. Otherwise, your video background won’t work. See screenshot below.
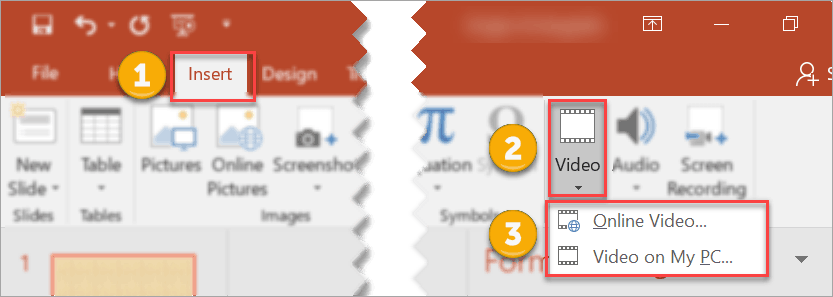
- Once you’ve chosen your video, you can resize it to fit the slide or you can reposition it to show only a particular section in the video. To do the latter, you can unlock the aspect ratio in the Format Video settings (click on the video to access the Format Video pane).
- If you want to insert some text or shapes on top of the video, go to the Insert tab and select the element you want to insert.
- To make sure your video stays in the background, click on the video. The Video Tools tab will then appear on the ribbon. Click on Format and hit Send Backward .
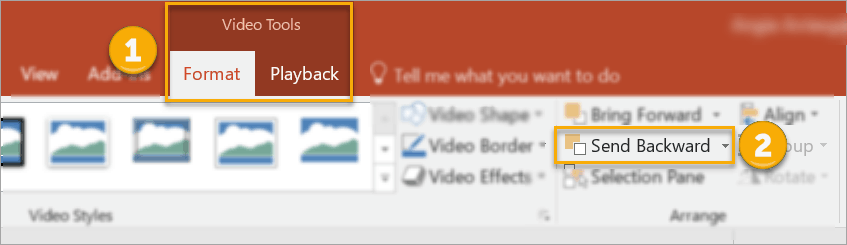
For royalty-free videos, you can visit any of these sites: Pixabay, Videvo , Videezy , and Pexels.
Question #4. What is the best PowerPoint background size?
Your PowerPoint background size will be the same size as your PowerPoint slide. So, whether you’re using standard (4:3 aspect ratio), widescreen (16:9 aspect ratio) or custom slide sizes, your background size will be exactly the same size as well.
For instance, if you’re using a 16:9 image as your background, and your slides are standard 4:3, PowerPoint will resize your image to fit the 4:3 slide.
If you’re not sure what your slide sizes are, you can go to Design > Slide Size as you can see in the image below:
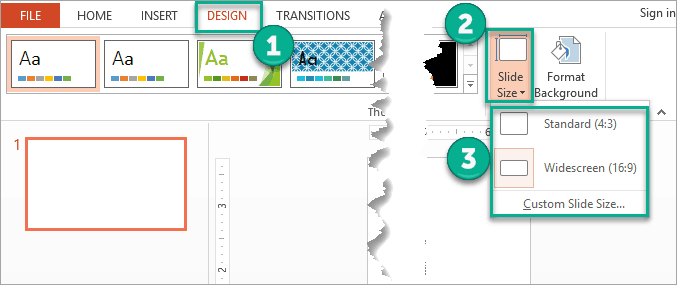
Question #5: How to create the best background for PowerPoint presentation
The most creative PowerPoint slides and the best designer slides have something in common – awesome backgrounds! Of course, backgrounds are just one element in the whole presentation. But with a combination of the right background and foreground elements, the chances of visually delighting your audience are much higher.
Creating the best background for PowerPoint is a subjective endeavor. What may fall in your ‘best’ category may be mediocre for someone else. Likewise, what may look lacking to you may be impressive to another person. At the end of the day, however, you’re presenting in front of an audience, so it’s their opinion that really matters the most.
Think about your presentation topic and who your target audience is. Then work on your presentation slides with your audience in mind. There are plenty of PowerPoint presentation design tips on the Internet and you’ll find many slide design ideas to inspire you.
8 Highly Actionable Tips To Help You Make Cool PowerPoint Presentation Backgrounds
Here are a few PowerPoint slide background ideas to help get your creative juices flowing:
1. Add Shape and Color Overlays to Background Image
When using image backgrounds, you can add a shape overlay to make the background even more interesting or to make the foreground look sharper.
To do this, go to Insert > Shapes .
For this method, I’d normally select a rectangle shape and cover the entire slide. Click on the shape itself so that the Format Shape pane will appear on the screen. I personally find that adding a gradient fill makes the background look better.
Here’s a before and after picture:

You can see just how much better the second image looks after I added an overlay. The word HELLO stands out and provides a nice contrast to the dark background. It’s really a simple trick that you can do in just a few minutes.
2. Use Trendy Geometric Polygon Backgrounds
Geometric polygon backgrounds look great on PowerPoint especially if you pair it with the right kind of font and the right graphics. It also adds texture to your slides and makes your slide look colorful and interesting.
To use geometric backgrounds, you can either download from any royalty-free photo sites, or generate your own. If you want a unique background for your slides, you can visit Trianglify Background Generator .
Here’s what it looks like:
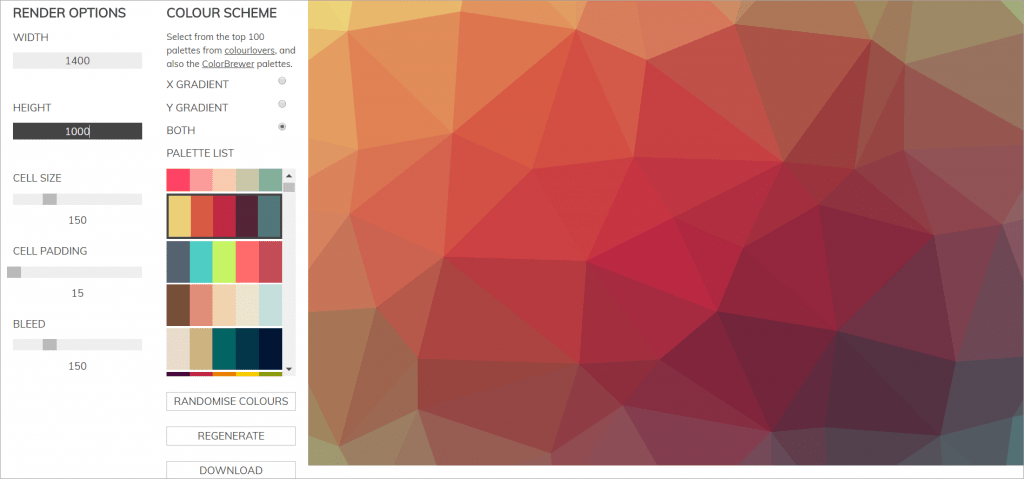
To use this nifty free online tool, simply choose the settings for your background. In the Render Options section, you can specify the Width, Height, Cell Size, Cell Padding, and Bleed. For the color scheme, you can choose from the Palette List .
When you’re happy with how your geometric polygon image looks like, download it and then save it to your computer. You can then use the image as your PowerPoint slide background. You will be able to edit it using the Format Background options.
3. Use Artistic Effects in Format Background Pane
The Format Background menu in PowerPoint gives you plenty of options to customize your background according to your design preferences. For even better control, you can use Artistic Effects to make your background look better.
To access Artistic Effects , click on the background image to open the Format Background menu. Click on the second, pentagon-shaped icon.
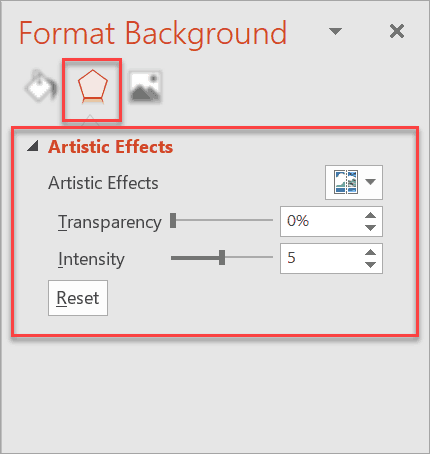
You can choose from different artistic effects by clicking on the drop-down menu. You can also change the transparency and the intensity of your chosen effect.
Hover your mouse pointer over the different artistic effects to know what each effect is called. Here’s an example:
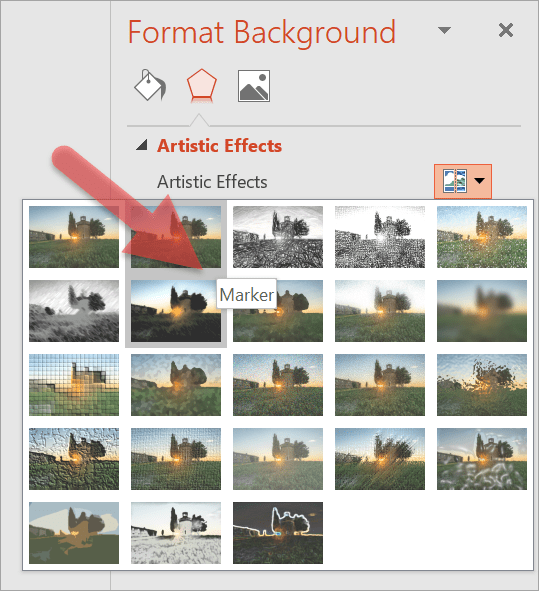
Clicking on an effect will lead to individual effect settings. Play around with the options until you find the best background for your slide.
Here’s what my slide background looks like when I chose the Blur effect and set the radius to 54%.
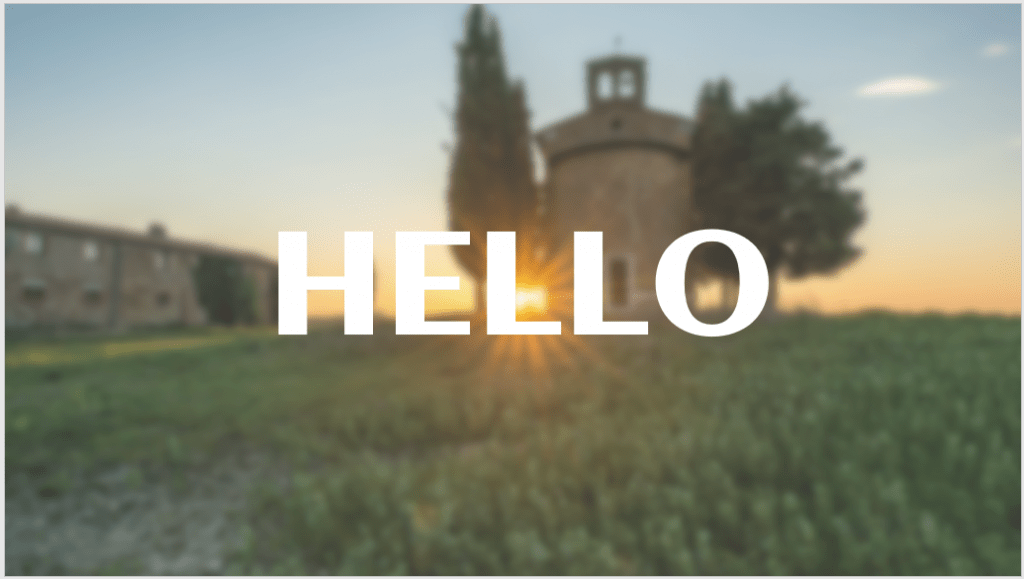
4. Mix up the background colors
You can use a two or three-color theme for your entire presentation. You can use any combination of colors, however, for best results, you may want to check out Adobe’s Color Wheel website.
Feel free to experiment and play around with the settings to find the best color combination for your slide backgrounds. Or you can explore other people’s color themes to give you a head start. It’s a free service, so check it out if you want to use different color combinations.
Another option would be to combine different gradient colors for your background. If you want ideas, you can visit UIGradients and use the suggested combinations to produce great background color gradients for your PowerPoint presentation!
For simplicity’s sake, however, black and white makes a great combo. For example, you can choose to use a black background for your title slides, and then use white for your content slides, or vice versa. Sometimes, there’s no need to complicate things, and simple does the job just fine.
Alternatively, you can also use a different background color for each theme or idea. For example, if you’ve got a presentation on cars, then you can use a red background color for cars made in the 1990s, a blue background for those made in the 2000s, and so on.
Mixing different background colors and/or overlays will definitely help spice up your presentation and avoid boring your audience to sleep.
5. Use Your Company Colors In Your Presentation Background
If your company uses a set of colors for branding purposes, make sure you put it to good use. Using company colors will help your brand especially if your company uses a specific color palette not commonly used in your industry. This not only helps you save time on looking for appropriate colors, but you also get to help your company build your brand.
Also, you don’t necessarily have to put your company’s logo front and center in in all your slide’s backgrounds. A small logo in a slide corner will normally suffice in most company presentations so as not to distract from the presentation at hand.
If your company spends a huge amount of money on advertising and branding activities, then do your part and use your company’s colors and logo in your PowerPoint presentation.
6. Try Using White Fonts Over Images
I’m sure you’ve seen memes or photo quotes on social media with white text overlaid on an image. You’ve probably seen quotes like this on your social media timeline or news feed:
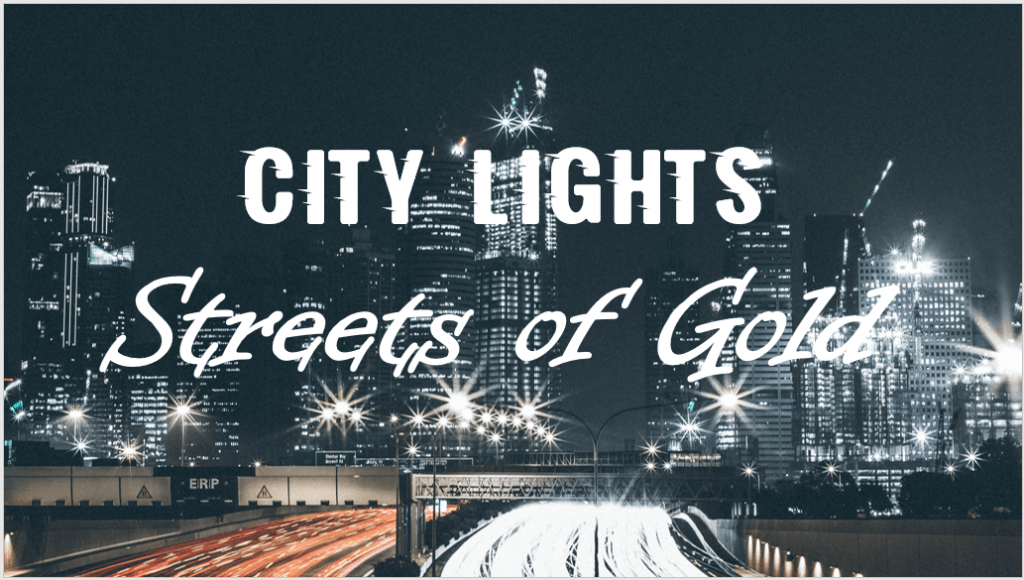
Now, this technique may not be appropriate in some presentations, especially for business-oriented presentations. However, if you’re presenting to a group of people who appreciates quotations and loves memes, then try to surprise them by using a few quotation slides in between your main content slides!
7. Use a Consistent Background Image for Related Topics
If your presentation consists of dozens of slides, you may need to spend plenty of time looking for a unique background image for each slide. To save time, you can use one background for related topics or themes in your presentation.
For example, you can use one background image for your introductory slides, another background image for your company background and history slides, another background image for your timeline and SWOT analysis slides, etc.
To spice things up, you can always add a colored overlay to make each slide background look different from each other.
8. Use Patterns and Textures in Your Background
You can use a combination of image, graphics, patterns, and textures in your presentation slide’s background. Take a look at this example where the main content is divided into two columns – the text description on the left and the supporting image on the right. Wouldn’t you say your eyes quickly settled on the image on the right?
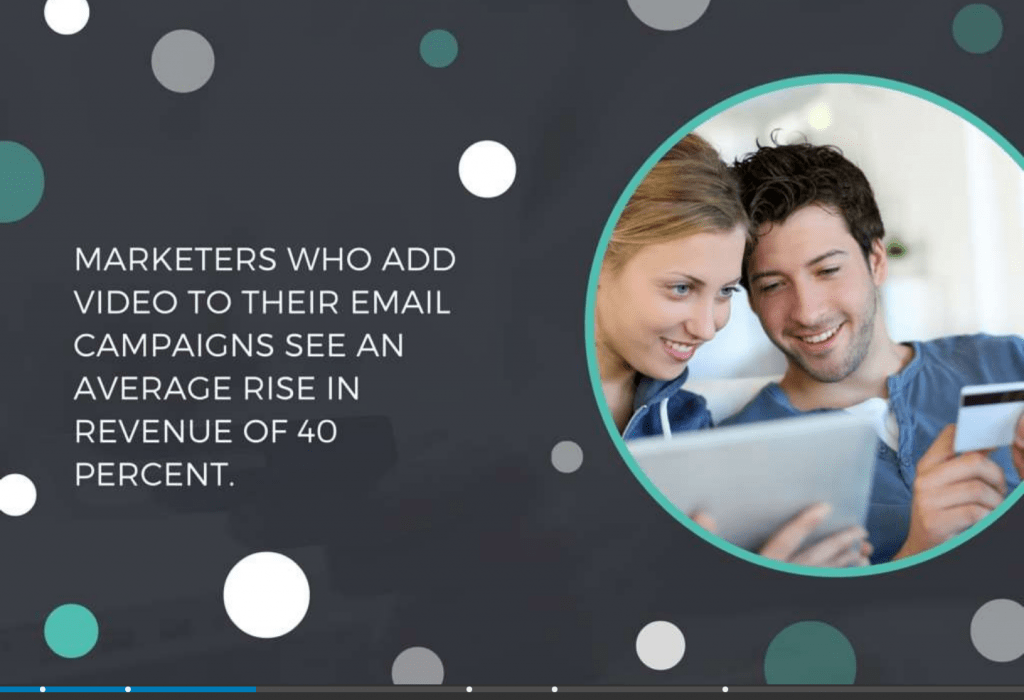
Final Words
A lot of work goes into creative PowerPoint slides. Oftentimes, it’s the main content or the subject that gets the bulk of a PowerPoint designer’s attention. As you’ve learned in this article, however, slide backgrounds play an important, if underrated, role too. Apply the techniques I’ve shared with you to create beautiful PowerPoint slides that will captivate your audience for the entire duration of your presentation!
You might also find this interesting: How To Add Animations To PowerPoint
Create professional presentations online
Other people also read

Tutorial: Save your PowerPoint as a Video

How To Convert Google Slides To PowerPoint and Vice Versa

How To Add Animations To PowerPoint

Turn your presentation into a video
When you make a recording of a presentation, all its elements (narration, animation, pointer movements, timings, and so on) are saved in the presentation itself. In essence, the presentation becomes a video that your audience can watch in PowerPoint.
So you have two options for turning your presentation into a video that's ready to view:
Save/export your presentation to a video file format (.mp4 or .wmv).
Save your presentation as a PowerPoint Show (.ppsx) file. (A PowerPoint Show appears full-screen in Slide Show, ready to view immediately.)
Save as a video file
After you've created your slides and recorded any timing and narrations and laser pointer gestures that you want to include, you're ready to create a video file.

On the File menu, select Save to ensure all your recent work has been saved in PowerPoint presentation format (.pptx).
Select File > Export > Create a Video . (Or, on the Recording tab of the ribbon, select Export to Video .)
In the first drop-down box under the Create a Video heading, select the video quality you want, which pertains to the resolution of the finished video. The higher the video quality, the larger the file size. (You may want to test them to determine which one meets your needs.)
| Option | Resolution | For displaying on |
|---|---|---|
| * | 3840 x 2160, largest file size | Large monitors |
|
| 1920 x 1080, large file size | Computer and HD screens |
|
| 1280 x 720, medium file size | Internet and DVD |
|
| 852 x 480, smallest file size | Portable devices |
* The Ultra HD (4K) option is only available if you're using Windows 10 or later.
The second drop-down box under the Create a Video heading tells whether your presentation includes narration and timings. (You may switch this setting if you like.)
If you haven't recorded timed narration, by default the value is Don't Use Recorded Timings and Narrations .
The default time spent on each slide is 5 seconds. You can change that timing in the Seconds to spend on each slide box. To the right of the box, select the up arrow to increase the duration, or select the down arrow to decrease the duration.
If you have recorded a timed narration, by default the value is Use Recorded Timings and Narrations .
Select Create Video .
In the File name box, enter a file name for the video, browse for the folder that will contain this file, and then select Save .
In the Save as type box, choose either MPEG-4 Video or Windows Media Video .
You can track the progress of the video creation by looking at the status bar at the bottom of your screen. The video creation process can take up to several hours depending on the length of the video and the complexity of the presentation.
Tip: For a long video, you can set it up to be created overnight. That way, it’ll be ready for you the following morning.
To play your newly-created video, go to the designated folder location, and then double-click the file.
Save as a PowerPoint Show
When someone opens a PowerPoint Show file, it appears full-screen in Slide Show, rather than in edit mode. The viewer begins watching the presentation immediately.
On the File menu, select Save As .
Choose the folder location where you want to store your PowerPoint Show file.
In the Save as type box, choose PowerPoint Show (*.ppsx) .

Select Save .
Why turn your presentation into a video?
When you want to give a high-fidelity version of your presentation to colleagues or customers (either as an e-mail attachment, published to the web, on a CD or DVD), save it and let it play as a video.
You can save your presentation as either an MPEG-4 video file (.mp4) or a .wmv file. Both formats are widely supported and can be streamed over the internet.
Some tips to remember when recording your presentation as a video:
You can record and time voice narration and laser pointer movements in your video.
You can control the size of the multimedia file and the quality of your video.
You can include animations and transitions in your movie.
Viewers do not need to have PowerPoint installed on their computers to watch it.
If your presentation contains an embedded video, the video will play correctly without your needing to control it.
Depending on the content of your presentation, creating a video may take some time. Lengthy presentations and presentations with animations, transitions, and media content will likely take longer to create. Fortunately, you can continue to use PowerPoint while the video is being created
What parts of a presentation won't be included in a video?
The following items won't be included in a video that you create using PowerPoint:
Media inserted in previous versions of PowerPoint. To include these, you can convert or upgrade the media object.
For example, if you inserted the media using PowerPoint 2007, it will be linked and it will play in the presentation. However, when you export the file as a video, the linked media will be dropped. You can convert the file to the new file format (select the File tab, and under Info , select Convert ), or you can right-click the media object and then select it to upgrade; it will embed the file and export it correctly.
QuickTime media (unless you have a third-party QuickTime codec named ffdShow installed and you have optimized for compatibility)
OLE/ActiveX controls
What to do with your video after creating it
After you create a video, you can share it with others by using the following methods:
Email your presentation to others
Save to a file share or other location
Upload it to your organization's Microsoft Stream video-sharing site , as described in the next section, "Save to a video-sharing site."
Save to the Microsoft video-sharing site
After you've created the video file, you can upload it to a video-sharing site. Microsoft Stream is an enterprise video service where people in an organization can upload, view, and share videos. Microsoft 365 business or education subscribers have access to this service from within PowerPoint for Microsoft 365.
Select File > Export , and then select Publish to Microsoft Stream .

Type a title and a description for the video.
Set other options, including whether you want others in your organization to have permission to see the video:

Select the Publish button.
The upload process can take several minutes, depending on the length of the video. A status bar at the bottom of the PowerPoint window tracks the progress, and PowerPoint shows a message when the upload is finished:

Select the message to go directly to the video playback page on Microsoft Stream.
For more information about this service, begin reading with What is Microsoft Stream? It includes information about Office 365 Video vs. Microsoft Stream.
| Option | Resolution | For displaying on |
|---|---|---|
|
| 3840 x 2160, largest file size | Large monitors |
|
| 1920 x 1080, large file size | Computer and HD screens |
|
| 1280 x 720, medium file size | Internet and DVD |
|
| 852 x 480, smallest file size | Portable devices |
1 The Ultra HD (4K) option is only available if you're using Windows 10 or later. 2 In PowerPoint 2016, the Ultra HD (4K) option isn't available in the Volume License edition.
When someone opens a PowerPoint Show file, it appears full-screen in Slide Show, rather than in edit mode. The viewer begins watching the presentation immediately.
Burn your presentation to a disc

Need more help?
Want more options.
Explore subscription benefits, browse training courses, learn how to secure your device, and more.

Microsoft 365 subscription benefits

Microsoft 365 training

Microsoft security

Accessibility center
Communities help you ask and answer questions, give feedback, and hear from experts with rich knowledge.

Ask the Microsoft Community

Microsoft Tech Community

Windows Insiders
Microsoft 365 Insiders
Find solutions to common problems or get help from a support agent.

Online support
Was this information helpful?
Thank you for your feedback.
PDFelement: PDF Editor, Scanner
Edit, Convert, Annotate PDF
- PDFelement for Windows
- PDFelement for Mac
- PDFelement on Mac App Store
- PDF Reader for Windows
- PDFelement for iPhone/iPad
- Get from App Store
- PDFelement for Android
- Get from App Google Play
- PDF Scanner for iPhone
Cloud & SDK
- PDFelement Cloud
- PDFelement Pro DC
- PDFelement SDK
Online PDF Tools
- PDF to Word
- Compress PDF
- Word to PDF
Educational Users
- Annotate PDF
- Combine PDF
Personal Users
- Convert PDF
- Organize PDF
Professional Users
- eSign PDFs Legally
- Extract Data from PDF
- Password Protect PDF
PDF Solutions for
- Chat with PDF
- AI PDF Summarizer
- AI PDF Translator
- AI Grammar Checker
- AI Content Detector
- AI Rewrite PDF
- Explain PDF with AI
- Add Bookmarks to PDF
- Explain PDF
- Mac Software
- OCR PDF Tips
- Online PDF Tips
- Edit PDF like Word
- PDF Converter Tips
- PDF Compressor Tips
Why PDFelement
- Customer Stories
- PDF Software Comparison
- Contact Support
- PDFelement for iOS
- InstaScan for iPhone
Explore More
- Upgrade Get the best price to upgrade to the latest PDFelement 11.
- Reviews See what our users say.
- Free PDF Templates Edit, print, and customize free templates.
- PDF Knowledge PDF-related information you need.
- Download Center Download the most powerful and simple PDF tools.
- Download Download Pricing Pricing
How to Add Video Background to PowerPoint

Elise Williams
2024-05-22 13:36:15 • Filed to: PowerPoint Tips • Proven solutions
PowerPoint is such a nifty tool for creating presentations. The sky is the limit for your presentation. You can add narration, animation, even video background. What is the point of adding video background? Well, for starters, you can add a music video to play in the background. Or you can just add a video like beach waves to go along with your presentation. Today, we will learn how to add video background to PowerPoint . The task is rather easy, and you can make motion background for PowerPoint, or PowerPoint video transparent background.
Tip: If you also need to add video to PDF, you can try Wondershare PDFelement - PDF Editor , which lets you add text, images, video, links and more to PDF files.
How to Make Video as PowerPoint Background
Before we start with the guide, we have to stress some things. To begin with, you have to choose a royalty-free video for your presentation, or a video you have permission to use. You do not want to get tangled into a legal battle over copyrights. With that in mind, here is the quick guide for how to make PowerPoint video background.
- Step 1. Open the PowerPoint presentation and click on the slide where you want to add video as background.
- Step 2. Go to the “Insert” tab, and then click on “Video” in the “Media” filed.
- Step 3. Then click on “Video on My PC” if you want to insert a video from your computer or a file share.
- Step 4. Now, an insert video dialog box will open. Locate and click on the video that you want to embed as a background, and finally click “Insert”.
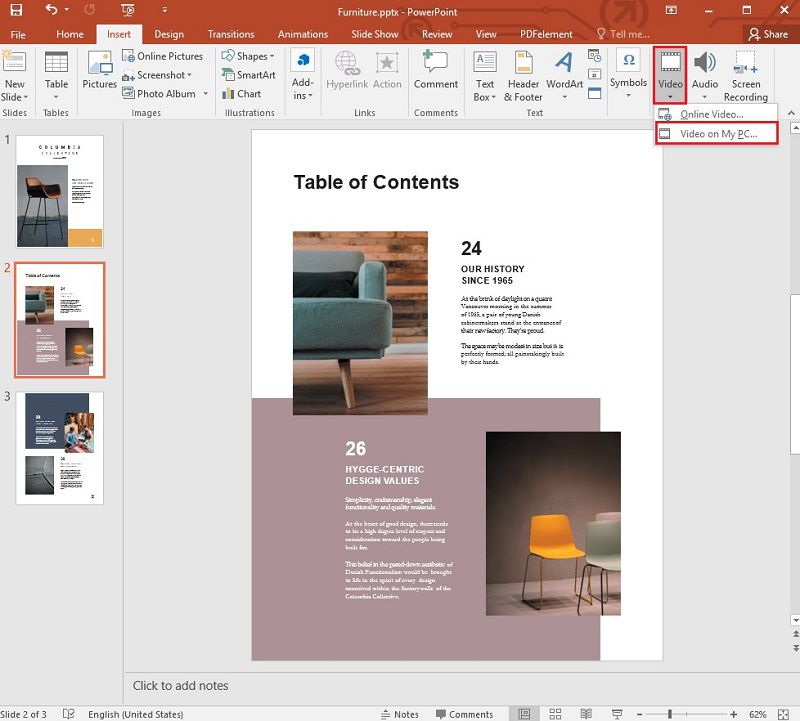
If you want to insert a web video from an online source , you can follow these steps. Newer versions of Microsoft Office allow YouTube links, Vimeo links, and even online videos from Microsoft Stream, a video service for enterprises.
- Step 1. Launch your preferred web browser and locate the video that you want to insert, and then copy the URL of the web page.
- Step 2. Launch PowerPoint, and select the slide where you want to place the video.
- Step 3. In the “Insert tab”, click on the“Video” > “Online Video” option.
- Step 4. Paste the URL you copied, and then select “Insert”. Now, you can play the video in either Normal view or Slide Show.
As you can see, adding a video as the slide's background is rather easy. There are also some tricks you can use. PowerPoint makes the video background the default bottom layer of the slide. Make sure to choose a slide background color that matches the video for a seamless look.
Note: To adjust any settings, go to the "Video Tools Playback" tab. It is located near the top of your screen. Then you can click on the drop-down arrow next to the "Start", and change it to "Automatically" if you want to make the video play automatically. By default settings, the video plays "On Click".
How to Add Video in PDF Documentt
PDFelement can be used to add videos to PDFs. In the same way you add video as background to PPT, you can add videos to your PDF file to make it more powerful. Here is how to add videos in PDFelement. You can do this with any PPT/PPTX file.
Step 1. Open the PDF File
Launch the PDFelement in your computer and then open the PDF doucument that you want to add videos.

Step 2. Add Videos to the PDF
Go to “Edit” > “Add Link”. Now, “Add Link” dialogue box will pop up. You can enter the link of the video file and click Apply to insert the video to the PDF file.
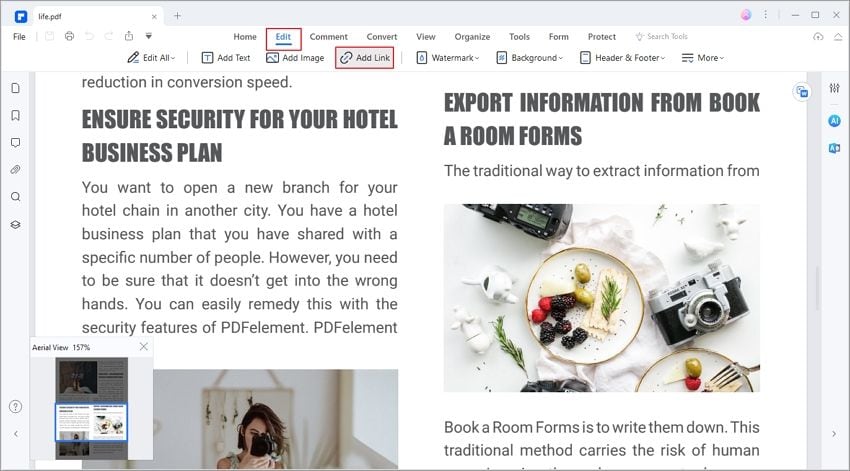
Or you can click "Comment" > "Attachment" and add the video file to PDF as an attachment.
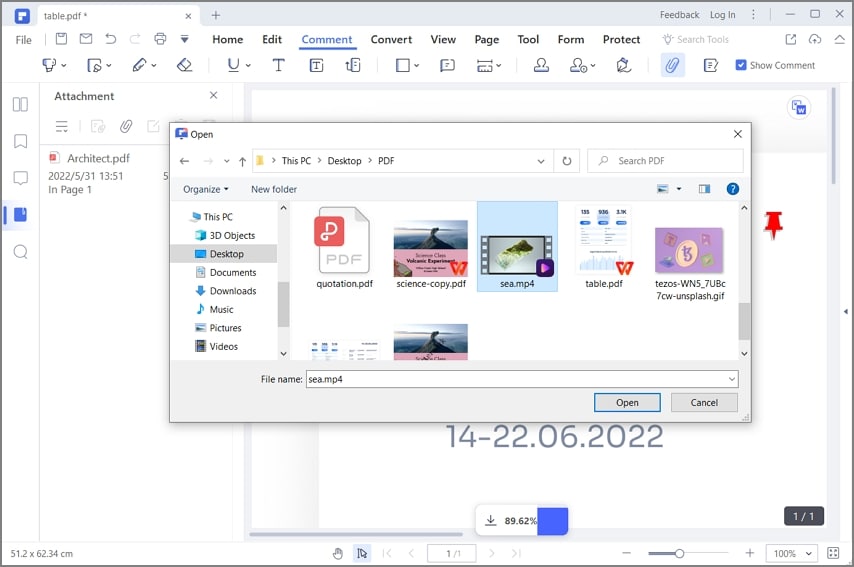
The Best PDF Software for You
PowerPoint presentations can be opened as PDF documents as well. When you open a PPT/PPTX file as a PDF file, you can widen the range of edits you can make. There is no doubt that PowerPoint is a versatile tool on its own, but PDF is a multi-platform and multi-OS file format. You can open PDF files on virtually everything. To take your PowerPoint presentations to the next level, you need a comprehensive PDF tool. We introduce Wondershare PDFelement - PDF Editor , a software possessing the powerful features like Adobe Acrobat but coming with a much lower price tag. Considered the most convenient and affordable PDF tool, PDFelement works for both Mac and Windows. It features a familiar ribbon-style design. Here are some of the main features:
- Create PDF from scratch, or create it from file or from scanner.
- Combine multiple files into a single PDF file.
- Optimize PDF to reduce the size of the document.
- Edit document including edit text and edit image.
- Insert sticky notes or text boxes to add comments.
- Mark an area to highlight the text.
- Add custom stamps to your document.
- Apply password to encrypt PDF file.
- Redact sensitive information.
- Convert PDF files to a variety of formats.
Free Download or Buy PDFelement right now!
Buy PDFelement right now!
chief Editor
Speak Your Mind
Related articles.
- How to Convert PowerPoint to MP4
- How to Convert Excel to PowerPoint
- Easily Edit Background Graphics in Microsoft PowerPoint
- Top Tips to Use PowerPoint Transitions
- How to Embed Fonts in PowerPoint for Mac
Creative Design
Presentations
Video & Audio

drag logo to the bookmark bar and collect pikbest
Applicable for: individual advertiser, individual YouTuber, individual lecturer, individual audio book author, personal freelancer
Enterprise permissions
Copyright Security
Multi-Account Use
Enterprise Authorization
Industry-leading legal protection
Authorized Use Range
Copyright Notice:Abusing Pikbest content without the authorization is prohibited,you may be liable for any violation.
become affiliate make money
share links
video about us
What’s Templates
advertise cooperate
advertise with pikbest
Indian Independence Day 2024 PowerPoint Templates And Google Slides Themes
58 results

secondary school history subject vietnam independence day
Format: pptx
Category: PowerPoint
Designed by: Tarried

bohemian day plans 2024
Designed by: xiangzi

Barbados Independence Day Yellow
Designed by: 傅思良

Lets Celebrate Indian Republic Day! Gray

Powerpoint USA Independence Day 4th of July Celebration White
Designed by: Farhandani Musyaffa

History Subject for High School Independence Day in Barbados Blue
Designed by: 郭琼旋

independence day vietnam presentation
Designed by: 社皮

Haiti Independence Day White

Suriname Independence Day Blue

Lebanese Independence Day Cream

independence day of cambodia presentation blue

new year's day theme chinese year

Vietnam Red Wind National Defense Day ppppd Red Template

vietnam women's day unification

Red Army National Defense Day Card Template Red

flat purple december christmas event
Designed by: 啊超

october calendar purple simple form

september black geometric calendar

projects business plan green minimalist project

october calendar yellow simple form

september simple calendar with blue form

november calendar blue simple

october calendar yellow illustration realistic chart

september simple calendar with blue plants

geometric table green september calendar

flat business plan purple may

yellow geometry september business summary

april calendar brown cartoon table

november purple flat work plan

september blue simple calendar form

work summary green and simple september

september green simple calendar form

calendar table yellow simple may

red geometry september business plan

may calendar green flat form

september blue flat picnic plan

simple business plan yellow september

yellow geometry november work plan

december calendar green cartoon illustration

september brown cartoon travel plan

october blue minimalist business chart

september red illustration calendar form

simple color block blue september calendar form

january calendar brown cartoon simple

september green cartoon calendar form

green geometry september marketing plan

flat work report green october
How do you like the search results?
Thank you for your Feedback!
Related Searches:
Great to have you back! Log in to see more
Start your free trial
Register to get 2 free downloads/day
Wrong password
By creating an account, I agree to Pikbest’s Term’s of Service , License Agreement and Privacy Policy
Not a member? Sign Up
Free download millions of high-quality assets.
Sign up free to see more
Already have account? Log In
Welcome to find more free high-quality assets.
Log in to enjoy free download everyday
join the creator community
Upload your first copyrighted design. You can get a $10 cash bonus

- Design Templates
- Office Templates
- Multimedia Templates
- Decoration Templates
- Support FAQ
- Refund Policy
- Terms of Service
- License Agreement
- Privacy Policy
- Copyright Information
- Intellectual Property Rights
Fill in the authorization information
* To ensure the full validity of your image usage, please verify and download the authorization in time when using the image. Copyright is guaranteed. More secure for commercial use
1) Share the above link 2) The invitee registers via the link 3) Both of you get 3 downloads for ALL CATEGORIES
Upgrade to our Premium Plan for unlimited downloads.
Free downloads unlocked
You've unlocked Today's Free Downloads. Check it out in your account and make sure to use it

Add shortcut to your desktop. Easily get back to Pikbest !

COMMENTS
In this step-by-step tutorial, learn how you can add a video background to your Microsoft PowerPoint presentation. Video backgrounds play automatically and l...
Using a video background helps your presentation stand out from others. By using unique visuals, you'll create a more memorable and impactful presentation. Adding a video background to your PowerPoint slides lets you create an engaging and impactful deck. It helps your designs captivate your audience and effectively convey your message.
Insert a blank slide. Click the Insert tab and then click Pictures in the Images group. Choose Stock Images from the dropdown. Click the Videos tab and then enter water. Find the water image you ...
Learn how to Add Video Background to All Slides in PowerPoint. Slides showcased in this video are from Comprehensive All In One PowerPoint TEMPLATES Bundle 2...
Backgrounds: First steps. If you want to start from scratch, just right-click on a blank part of the slide. Click Format Background and a menu appears on the right-hand side. You can use colors, pictures, or textures. Remember, this is the background of your presentation, so don't be afraid to use white or black.
To begin, go to PowerPoint's ribbon and click on the Insert tab. With it open, you'll see an array of options displayed on the menu bar. Look on the right side, in the Media group, and click on the Video drop-down arrow. Go to Insert > Video > This Device to find your looping video in PowerPoint background.
In this video I show you how to create video background in PowerPoint, to add video background to PowerPoint is actually a very simple process and in this vi...
Select a video. Click on the Free Download button in the top right-hand corner. The video will download to the Downloads folder on our PC (unless this setting has been changed). Go back to PowerPoint. From the Insert tab in the Media group, click the drop-down arrow underneath Videos. Select This Device from the menu.
You'll also learn how you can quickly compare different video backgrounds using the selection pane. At the end, I show you how to insert your video into a shape. To add a video background into your presentation, you need a Microsoft 365 subscription. Additional resources. - Get Microsoft 365: https://amzn.to/33B3NLz.
Create a spectacular Microsoft PowerPoint presentation by adding in a moving background. You can turn any video into a moving background, so get creative and use a video that will help students further understand and later recall your lesson!. There are many ways to create engaging PowerPoint presentations, and adding a moving background is a favorite trick!
Select the slide you want to add the video background to. Go to the "Insert" tab and click on "Video". Select "Video from File" and choose the video file you want to use from your computer. The video will be inserted as an object onto the slide. Tip: For best results, use an MP4 video format.
Choose a slide background color that matches the video for a seamless look (this animated GIF might not faithfully reproduce the background colors). Source: Rotating Moon from Lunar Reconnisance Orbiter. Any text or other elements you add should appear 'above' the video. It's possible the layers (Title, text and video) can get muddled up ...
On the PowerPoint window, in the left sidebar, click the slide in which you want to add a video. At the top of the PowerPoint window, click the "Insert" tab. In the "Insert" tab, under the "Media" section (which is to the extreme right side of the interface), click "Video." You'll now see an "Insert Video From" menu.
How to add a background in PowerPoint - the right-click method. Method 2 - the Design tab option. To access this option, go to the Design tab on the ribbon. On the far right side, you will see the Format Background option. Clicking it will open the Format Background pane on the right side of your screen.
In this Microsoft PowerPoint 2021/365 tutorial video, learn how to create a motion video background in PowerPoint.To see the full course that this video came...
On the File menu, select Save to ensure all your recent work has been saved in PowerPoint presentation format (.pptx). Select File > Export > Create a Video. (Or, on the Recording tab of the ribbon, select Export to Video .) In the first drop-down box under the Create a Video heading, select the video quality you want, which pertains to the ...
Step 1. Open the PowerPoint presentation and click on the slide where you want to add video as background. Step 2. Go to the "Insert" tab, and then click on "Video" in the "Media" filed. Step 3. Then click on "Video on My PC" if you want to insert a video from your computer or a file share. Step 4.
You can also use them in Google Slides and Canva. Designed for anyone who wants to make an impactful video presentation, these templates feature animations, video backgrounds, and other multimedia elements. Use them to create an exciting video for your class, present your company's mission, or showcase your portfolio.
After our testing, I didn't see any options for changing the format of the video background. If you want to start from scratch, just right-click on a blank part of the slide. Click Format Background and a menu appears on the right-hand side. You could use colors, pictures, or textures. It is possible that some third-party add-ins that cost ...
Newest subscriber ⭐ Teeah Nguyen ⭐ Subscriber goal ️ ||||| 94% |||||. 94.9K/100K ⬅️ This is a video from my PowerPoint Masterclass on Ude...
I want to record a PowerPoint slideshow with video, but I want to use a virtual background in the embedded video. Is that possible? I'm using Microsoft 365 on Windows 10.
More animated ppt about Indian Independence Day 2024 free Download for commercial usable,Please visit PIKBEST.COM ... Creative Design. Templates PNG Images Backgrounds Illustration Decors & 3D Models E-commerce Photo UI. Presentations. PowerPoint Word Excel. Video & Audio. Video Sound Effects Music. Personal Enterprise 1+1 ... Templates Video ...
Learn how to create an exciting PowerPoint Title with Video Background to WOW your audience. You don't need to use the boring design themes any more. Links a...