Simon Sez IT
Online software training and video tutorials for Microsoft, Adobe & more
- Get Started
- Access 2021 Beginners
- Access 2021 Advanced
- Access 2019
- Access 2019 Advanced
- Copilot in Microsoft 365 for Beginners
- Copilot Essentials in Microsoft Office
- Microsoft Excel 365 Essentials
- Microsoft Excel 365 Beginners
- Microsoft Excel 365 Intermediate
- Microsoft Excel 365 Advanced
- PivotTables for Beginners
- Microsoft 365
- Microsoft Teams
- SharePoint Online: The Essential Guide (2023)
- Microsoft Publisher 365
- OneNote Desktop and Windows 10
- Outlook 2021
- Outlook 2019
- Introduction to Power Automate
- Power BI Essentials
- Power BI Training
- Power BI Intermediate
- PowerPoint 365 for Beginners
- PowerPoint 2021
- PowerPoint 2019
- Project 2021 Advanced
- Project 2021 Beginners
- Project for the Web
- Project 2019
- Project 2019 Advanced
- SharePoint Online (2021)
- Macros and VBA for Beginners
- VBA for Excel
- VBA Intermediate Training
- Microsoft Visio 2019
- Windows 11 Advanced
- Windows 11 (2023 Update)
- Windows 10 (2020 Update)
- Microsoft Word 365
- Word 2019 Advanced
- Dreamweaver CC
- Dreamweaver CS6
- Adobe Illustrator CC for Beginners
- Adobe InDesign CC for Beginners
- InDesign CS6
- InDesign CS5
- Adobe Photoshop CC Beginner
- Adobe Photoshop CC Intermediate
- Adobe Photoshop CC Advanced
- Photoshop CS6
- Photoshop Elements 2022
- QuickBooks Online Intermediate
- QuickBooks Online 2024
- QuickBooks Desktop 2024
- QuickBooks Desktop 2023
- QuickBooks Desktop Pro 2022
- AngularJS Crash Course
- Bootstrap Framework
- HTML/CSS Crash Course
- HTML5 Essentials
- Java for Beginners
- JavaScript for Beginners
- jQuery Crash Course
- MySQL for Beginners
- PHP for Beginners
- Advanced PHP Programming
- Matplotlib, Seaborn, and Plotly Python Libraries for Beginners
- Python Object-Oriented Programming
- Pandas for Beginners
- Introduction to Python
- SQL for Beginners
- SQL Server Integration Services for Beginners
- XML Crash Course
- Alteryx Advanced
- Introduction to Alteryx
- Introduction to Data Visualization and Business Intelligence Principles
- Analytical Methods for Effective Data Analysis
- Introduction to Analytics and Artificial Intelligence
- Data Analytics in Excel
- Financial Modelling Using Generative AI
- Financial Risk Management
- Financial Forecasting and Modeling
- Qlik Sense Advanced
- R Programming
- Tableau Desktop Advanced
- Tableau Desktop
- Advanced Agile Scrum
- Agile Scrum Training
- Using ChatGPT to Increase Accounting Productivity
- AI In Action: Transforming Financial Operations
- Using Generative AI for Images and Videos
- Generative AI and Cybersecurity
- Introduction to Asana for Project Management
- Asana for Employees and Managers
- Introduction to Asana
- Effective Communication Tactics for the Modern Workplace
- Introduction to Confluence
- Introduction to Pipedrive
- HubSpot CRM for Beginners
- Introduction to Google Docs
- Google Slides for Beginners
- Introduction to Google Chrome
- Introduction to Google Calendar
- Introduction to Google Drive
- Getting Started in Jira
- Getting Started in Monday.com
- Cybersecurity Essentials: Stay Safe and Secure Online
- Cybersecurity Awareness Essentials
- Smartsheet for Project Management and Collaboration
- Introduction to Wrike for Project Management
- Soft Skills Essentials
- Excel Efficiency and Data Management
- Excel Advanced Features and Customization
- Mastering PivotTables
- Microsoft Suite Productivity


How to Enable Full Screen in Excel? 3 Simple Ways
(Note: This guide on how to enable full screen in Excel is suitable for all Excel versions including Office 365 )
Have you ever felt that when watching a movie or while surfing the internet, the full-screen mode gives you a more immersive experience? Yes, full-screen mode is effective with almost every application ranging from entertainment to professional purposes. It enhances the way we look at data and improves user interaction.
Did you know that you can expand the screen size in Excel for a better experience of the application? In this article, I will tell you how to enable full screen in Excel in 3 simple ways.
You’ll Learn:
Why Switch to Full-Screen Mode in Excel?
Using the ribbon display options, using the shortcut keys, using the quick access toolbar.
Related Reads:
How to Wrap Text in Excel? With 6 Simple Methods
How to Enable Excel Dark Mode? 2 Easy Methods
How to Create an Excel Slicer? 2 Easy Ways
If you are probably wondering why you would want to switch to full-screen mode, there’s probably more than one reason. In addition to giving you a full-screen user experience, Excel offers you some additional features:
- Enabling full screen in Excel hides the ribbons and the options tray. However, if you feel like there is a need for ribbons, you can enable and disable them anytime you like.
- Enabling the full-screen mode makes more space for rows and columns to be visible. In the Normal mode, you’d have 28 rows compared to the 37 rows in full-screen mode.
- For some applications, when you’re using them in full-screen mode, the application becomes view only, or you cannot use the program or some of its features. Whereas in Excel, you can use the application as you use it in the normal mode.
How to Enable Full Screen in Excel?
Initially, there was an easy option to enable full screen in Excel with just the click of a button. You’d just have to navigate to View and in the Workbook Views section, click on the Full Screen. And if you wanted to exit the full screen, right-click anywhere on the screen and click on Close Full Screen.
But, this option is not available in Excel 2013 and the following versions like Excel 2016, Excel 2019, Excel 2021, and Office365.
However, there are a couple of additional ways and methods you can use to enable the full screen in Excel in the newer versions.
This is one way to enable full screen in Excel. When using this method, you don’t have to navigate to any specific ribbon or tabs.
- Click on the dropdown from Ribbon Display Options in the right corner of the ribbons tab.
- Click on Full-screen Mode .
- This immediately hides the ribbons and additional buttons on the Excel window leaving only the worksheets tab visible.
- To disable the full-screen mode and return to the normal mode, click on the ellipsis button in the top-right corner of the window near the close button.
- This in turn enables the ribbons and the options tray.
- Again, click on the dropdown from Ribbon Display Options and click on Always show Ribbon .
- This reverts the Excel window to its normal mode.
Note: You can see the taskbar appearing even when the full-screen mode is enabled. This is because the taskbar is a feature of the operating system and not an Excel function. If you want to hide the taskbar too, go to Taskbar Settings and check the checkbox for the Automatically Hide the Taskbar option.
How to Hide and Unhide Columns in Excel? (3 Easy Steps)
How to Stop Excel From Rounding? 4 Easy Ways
How to Freeze Rows in Excel? 4 Easy Steps
This is by far the easiest way to toggle between full-screen mode and normal mode in Excel. You can use the shortcut keys to enable full screen mode while using any operation or function.
- To enable the full screen in Excel, hold the Ctrl key and press the Shift + F1 altogether i.e. press the keys Ctrl+Shift+F1 .
- If you want to return to the normal mode, press the same keys ( Ctrl+Shift+F1 ) you used to enable the full-screen mode.
The Quick Access Toolbar offers a variety of options to perform a variety of functions all with just a click of a button. If you are a person who is comfortable working in full-screen mode and a mouse, then adding the full-screen button to the Quick Access Toolbar might be a better option.
- First, check if you have the Quick Access Toolbar enabled. If you cannot see the Quick Access Toolbar, click on the dropdown from Ribbon Display Options . From the dropdown, select Show Quick Access Toolbar .
- Once you can see the Quick Access Toolbar, click on the Customize Quick Access Toolbar option. Click on More Commands .
- This opens the Excel Options dialog box. From the Choose commands from dropdown, select All Commands .
- Scroll down until you see the Full Screen option.
- Select it and click on Add .
- This adds the Full Screen button in the Quick Access Toolbar.
- If you want to enable the full-screen mode, just click on the Full Screen button in the Quick Access Toolbar.
- If you want to exit the full-screen mode and revert to the normal mode, just press the Esc key.
Suggested Reads:
How to Remove Spaces in Excel? 3 Easy Methods
How to Convert Text to Numbers in Excel? 5 Easy Methods
How to Insert Bullet Points in Excel? 5 Easy Methods
Frequently Asked Questions
How do i exit a full screen in excel.
To exit a full screen in Excel, try pressing the Esc key or use the same method you used to enable the full screen mode.
Why can’t I find the full screen option in Excel 2016 or Office365?
The option to enable full screen mode in Excel was only available in versions prior to Excel 2013. In Excel 2016 and later versions, you can only use the ribbon display option, shortcut keys, or by adding the full screen option to the Quick Access Toolbar.
If I close my Excel window, will it restore to normal mode?
If you enable the full screen mode in Excel, you can exit by pressing the Esc key. If it doesn’t work, you can save the file and hard quit by pressing the close button. If you open Excel, it opens in Normal mode.
Closing Thoughts
Full screen in Excel is a very helpful feature that greatly enhances the user experience. Once you start using Excel in full screen mode, you might fall in love with the experience.
In this article, we saw how to enable full screen in Excel in 3 easy ways. Depending on your preferences you can choose the method that suits you the best.
If you need more high-quality Excel guides, please check out our free Excel resources center. Simon Sez IT has been teaching Excel for over ten years. For a low, monthly fee you can get access to 140+ IT training courses . Click here for advanced Excel courses with in-depth training modules.

Simon Calder
Chris “Simon” Calder was working as a Project Manager in IT for one of Los Angeles’ most prestigious cultural institutions, LACMA.He taught himself to use Microsoft Project from a giant textbook and hated every moment of it. Online learning was in its infancy then, but he spotted an opportunity and made an online MS Project course - the rest, as they say, is history!
Similar Posts
What-If Analysis: How to Create One and Two Variable Data Tables in Excel
How to Set Print Area in Excel? Step-by-Step Guide
How to Custom Sort Excel Data? 2 Easy Steps
Add Interactivity with Form Controls in Excel – Recorded Webinar
How to Use Goal Seek in Excel? (3 Simple Examples)
How to Use the Excel IFS Function? – 2 Easy Examples
- Privacy Policy

ADVANCE YOUR CAREER
Gain instant access to 200+ courses. Earn a CERTIFICATE each time you complete a course.

How to Enable and Exit Full Screen in Excel (Complete Guide)
Why Use Full Screen in Excel?
Enabling full-screen mode expands the viewable area, allowing you to see more columns and rows simultaneously. When you use Full Screen in Excel, the toolbar, ribbon, and status bar disappear, leaving only the spreadsheet visible. Here’s why it’s beneficial:
- Increased Space : Full screen mode provides more space, allowing you to view additional rows. For example, on my screen, I can see 30 rows in full-screen mode compared to 22 in normal mode (actual figures may vary based on screen size).
- Improved Concentration : With distractions minimized, full screen mode is ideal for tasks like making presentations, visualizing data, and entering information efficiently.
Methods to Enable Full Screen
1. using keyboard shortcut.
- Press Ctrl+Shift+F1 to activate full-screen view.
Click on the image to enlarge
2. Using Ribbon Display Options
- Click the Ribbon Display Options icon in the lower-right corner of the ribbon.
- Select Full-screen mode from the dropdown menu.
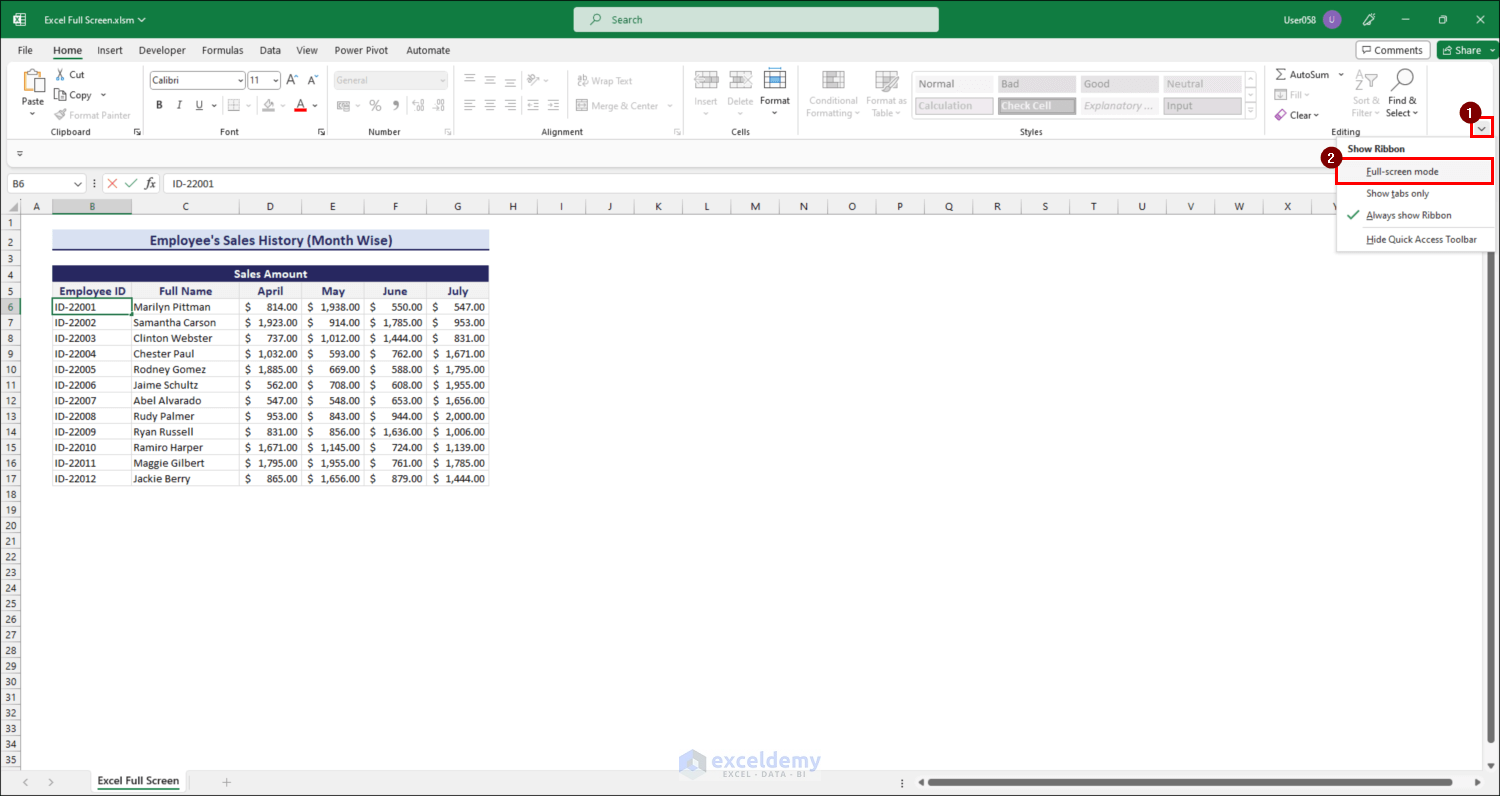
- To exit full screen, click the three dots icon in the upper-right corner temporarily and then choose to leave the ribbon.
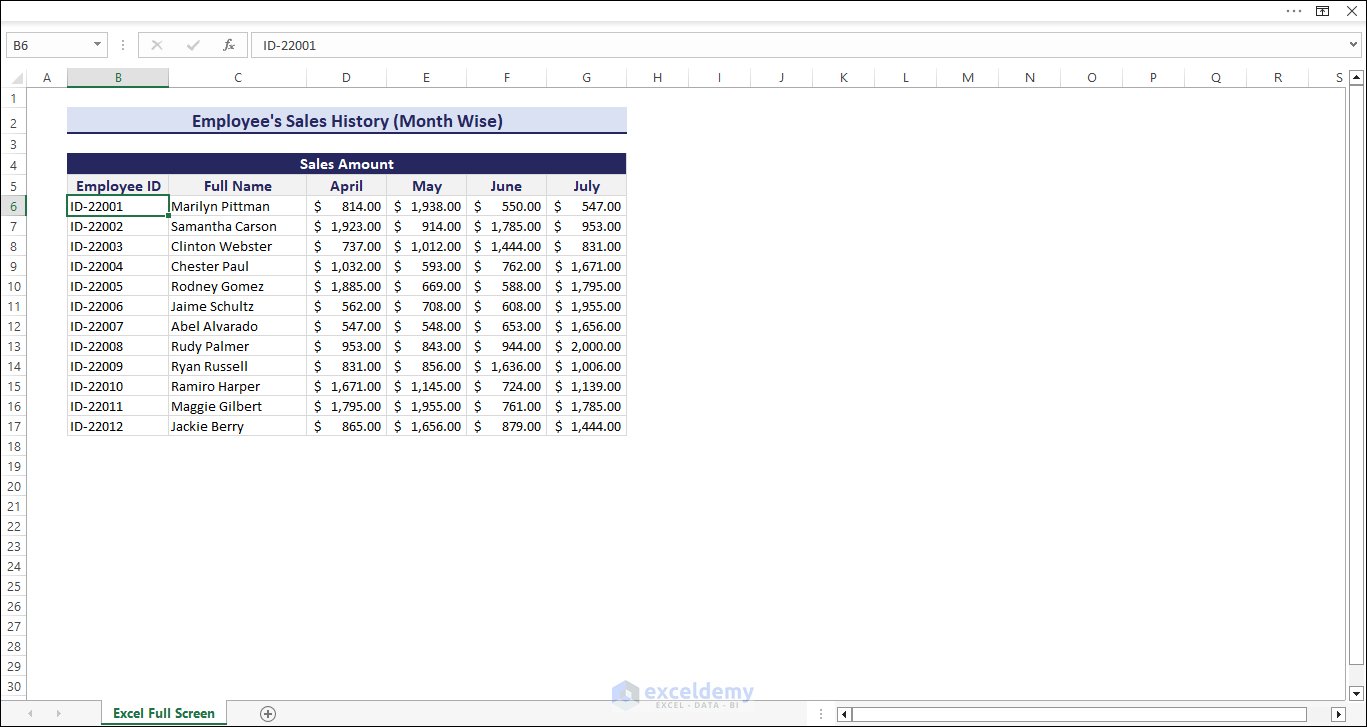
3. Using Quick Access Toolbar (QAT)
- Click the arrow icon on the left of the page under the ribbon.
- Select More Commands from the dropdown menu.
- In Excel Options , choose Quick Access Toolbar > All commands > Full Screen .
- Add the command and click OK .
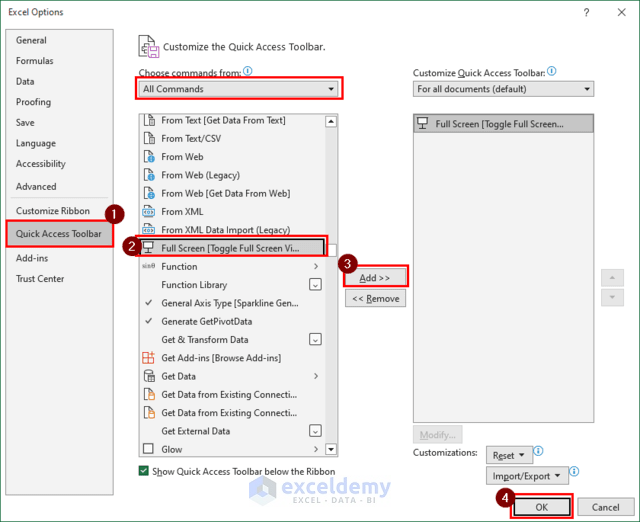
- You will see a full-screen icon in the Quick Access Toolbar .
4. Using VBA to Enable Full Screen
- Open the Developer tab and select Visual Basic .
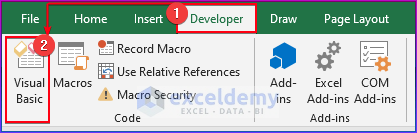
- Insert a new module to enter VBA code.
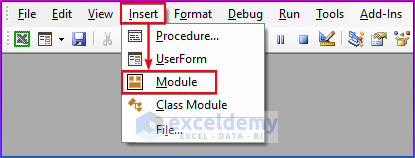
- Enter the following code:
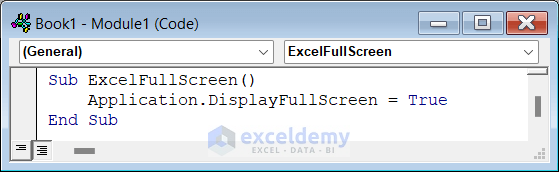
- Run the module to activate full screen view.
- How to Exit Full Screen in Excel
You can easily exit full screen mode in Excel using one of the following methods:
1. Keyboard Shortcut
- Apply the keyboard shortcut Ctrl+Shift+F1 to exit full screen.
2. Press the Esc Button
- Simply press the Esc button to exit full screen mode. This option works when you activate full screen from the Quick Access Toolbar .
3. Ribbon Display Options
To exit full screen view in Excel, follow these steps:
- Click the three dots icon in the top right corner.
- Select Ribbon Display Options and choose Always Show Ribbon .
- This will exit full screen mode.
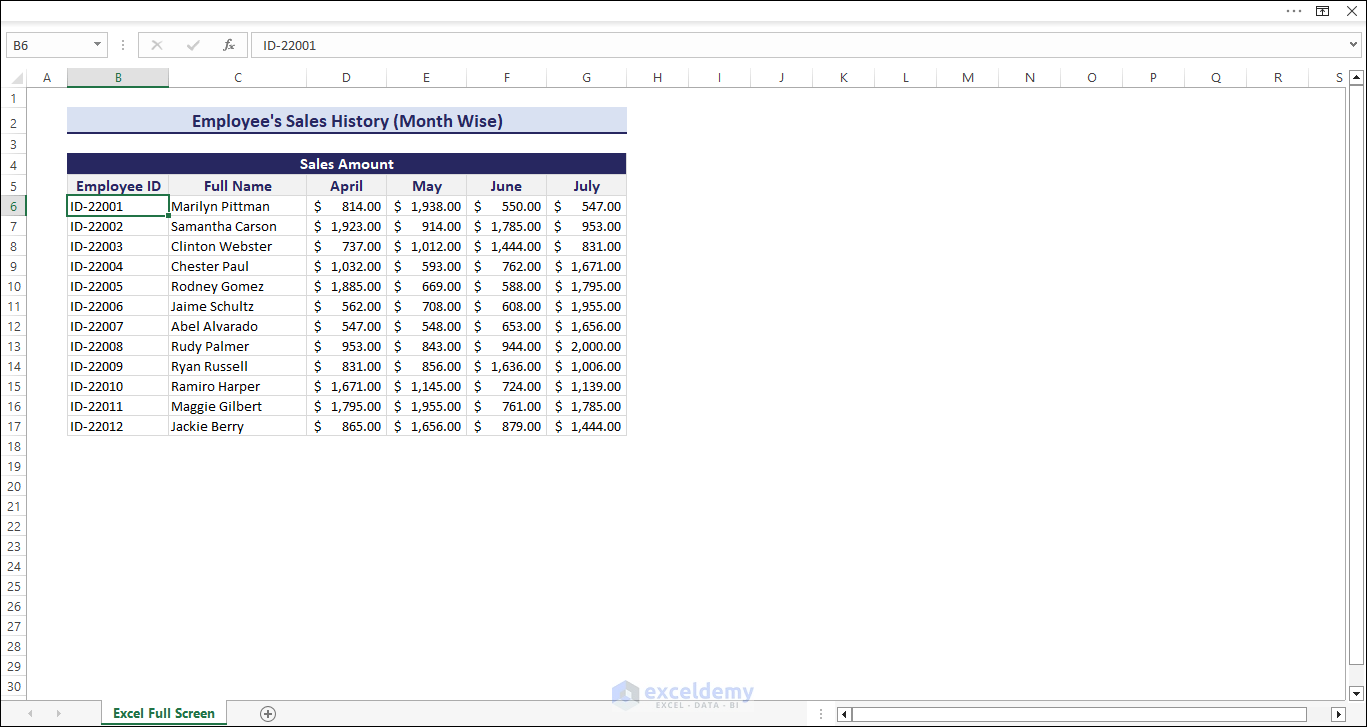
4. Using VBA to Exit Full Screen
If you prefer VBA, follow these steps:
- Go to the Developer tab and choose Visual Basic .
- Enter the following code in a new module:
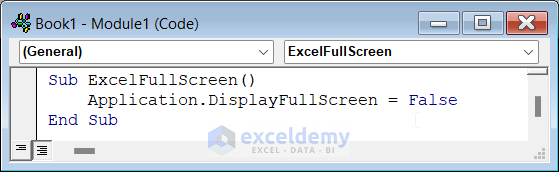
- Running this module will return Excel to its default view.
Things to Keep in Mind
- If you work with multiple monitors, Excel’s full screen mode may apply to only one monitor.
- Not all shortcut keys are available in full screen mode, but you can still use Ctrl+S or Ctrl+Z .
- In full screen, Excel may cover the taskbar and Windows controls, so you’ll need to exit full screen to access them.
Frequently Asked Questions
1. How do I open Excel in maximized window mode?
- Press Alt+Space on the keyboard and select Maximize from the dialog box.
2. Does Excel open in normal mode after closing full screen mode?
- No, Excel always saves the last window size, so it will open in the mode it was closed.
3. How can I switch between different workbooks or windows while in full screen mode?
- Easily switch between workbooks or application windows by pressing Alt+Tab together on the keyboard.
4. Does full screen mode affect printing or page layout?
- No, full screen mode only temporarily affects the display. Printing and page layout remain unaffected.
5. If I close my Excel window, will it restore to normal mode?
- Yes, closing Excel using the Esc button or the Close icon will restore it to normal mode.
6. Why can’t I find the full screen option in Excel 2016 or Office 365?
- Full screen mode is not available after Excel version 2013. You can use Ribbon Display Options, keyboard shortcuts, or the full-screen button on the Quick Access Toolbar in Excel 2016 and later versions.
Download Practice Workbook
You can download the practice workbook from here:
Excel Full Screen: Knowledge Hub
- [Fixed!] Excel Spreadsheet Opening Larger Than Screen
- How Do I Stop Excel from Opening in Full Screen
<< Go Back to Excel Worksheets | Learn Excel
What is ExcelDemy?
Tags: Excel Worksheets

Maruf Hasan, a BSc Electrical & Electronic Engineering graduate from Ahsanullah University of Science & Technology, boasts over a year of service as an Excel & VBA Content Developer at Exceldemy. He authored 30+ insightful articles and offers solutions to diverse Excel challenges. Maruf's exceptional content reflects his passion for Microsoft Office, problem-solving, and writing. Committed to simplifying complex processes, he significantly contributes to Exceldemy and is deeply enthusiastic about continuous learning in Microsoft Office Suite and data... Read Full Bio
Leave a reply Cancel reply
ExcelDemy is a place where you can learn Excel, and get solutions to your Excel & Excel VBA-related problems, Data Analysis with Excel, etc. We provide tips, how to guide, provide online training, and also provide Excel solutions to your business problems.
See Our Reviews at

- User Reviews
- List of Services
- Service Pricing
- Create Basic Excel Pivot Tables
- Excel Formulas and Functions
- Excel Charts and SmartArt Graphics
- Advanced Excel Training
- Data Analysis Excel for Beginners

Advanced Excel Exercises with Solutions PDF


How to switch to Excel full screen mode
by Ilker | Feb 26, 2020 | Excel Tips & Tricks
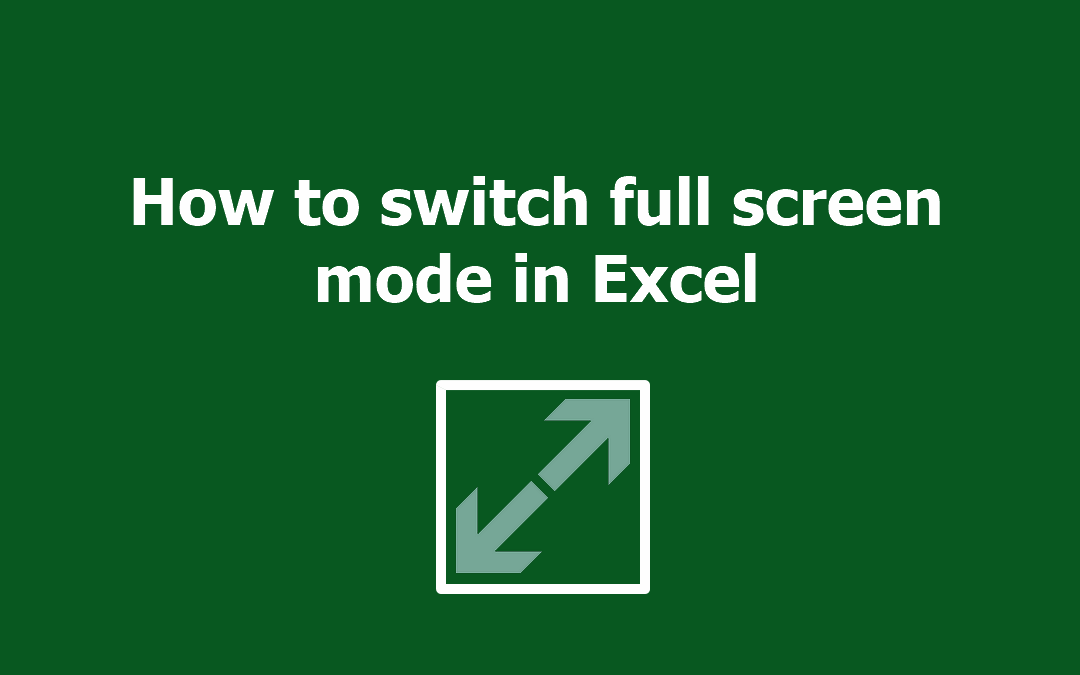
Excel’s toolbar and Ribbon contain many features and shortcut icons that are aimed for improving productivity. On the other hand, these icons actually take a lot of space in your screen. Thus, your work space becomes a bit more limited. A full screen, or close-to-full-screen view can greatly increase the work area visibility. In this guide, we’re going to show you how to switch to Excel full screen mode.
Excel versions have different type of full screen approaches. Let’s see them all.
Switch full screen mode in Excel 2016 and higher versions
When the Excel window is active, press Ctrl + Shift + F1 on your keyboard to switch full screen. Although, the Mac version doesn’t have a dedicated shortcut, you can use the generic Control + Command + F to make the window full screen. However, the Ribbon will stay.
Ribbon Icon
By default, Excel doesn’t have the Full Screen icon in the Ribbon. However, this command can be added manually. Follow the steps to open Excel Options and add the command into the Ribbon.
- Right-click on the Ribbon and click on the Customize the Ribbon , or go to File > Excel Options > Customize Ribbon
- Select All Commands in Choose commands from dropdown
- Scroll down to the commands list until you find Full Screen and select it
- Click the New Tab button on the right side of the window to add a new tab into the Ribbon. Excel also adds a group under the new tab.
- Optionally you can rename the new tab and the group using Rename
- Click Add when Full Screen is selected
- Click OK to apply your changes

After these steps, you can find the Full Screen command under the new tab in the Ribbon.

Another way to enable or disable the full screen mode is using a simple VBA code. The Application.DisplayFullScreen property value defines the full screen mode. Give True to switch to full screen. Alternatively, you can set it to False to return back to the normal view.
Here are sample codes:
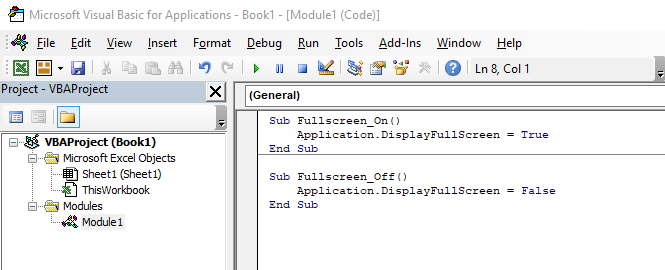
Switch full screen mode in Excel 2013
Excel 2013 actually does not support a full screen mode, and we do not know why it may have been removed from the 2013 version. However, you can hide the formula bar and the Ribbon to mimic the same functionality.
To hide the Ribbon, press the Ctrl + F1 keys, or right-click on the Ribbon and click on the Collapse the Ribbon item.

You can find the option for hiding the formula bar on the View tab. Uncheck the Formula Bar checkbox to hide.

You can inf more information about hiding the formula bar in How to hide and unhide formula bar in Excel .
Switch full screen mode in Excel 2007 or 2010
The Full Screen command can be found on the View tab in the Ribbon.
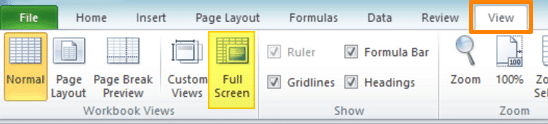
Press the Esc key to exit from the full screen mode.
Related posts

Recent Posts
- Dynamic Data Placement on Images in SpreadsheetWeb Applications Using Excel Data
- What’s New in SpreadsheetWeb – December 2024
- Exploring Eta Lambda in Excel: A Comprehensive and Detailed Guide with Examples
- How to Replace Pivot Tables with the PIVOTBY Array Formula in Excel
- The Microsoft Excel World Championship
- Kutools for Excel
- Kutools for Outlook
- Kutools for Word
- Kutools for PowerPoint
- Setup Made Simple
- User License Agreement
- 4 Software Bundle
- 60-Day Refund
- Howtos Excel (3000+)
- Howtos Outlook (1200+)
- Howtos Word (300+)
- Excel Functions (498)
- Excel Formulas (350)
- Excel Charts
- Outlook Tutorials
- Lost License?
Explore the new, free version of Kutools for Outlook today!
How to switch to full screen in Excel?
This article compares two ways of getting full-screen mode in Excel, which can be helpful for you to expand the work area flexibly.
- Full-Screen Mode in Excel
- Switch to full screen and other two types of screen view with Kutools for Excel
Full-Screen Mode in Excel
The full-screen mode of Excel will hide the ribbon, status bar, and formula bar.
In Excel, click on the View tab and uncheck all types in the Show group to make the screen full. See screenshot:
Switch to full screen and other two types of screen view with Kutools for Excel
Kutools for Excel, a robust third-party add-in, offers several options to maximize the Excel workspace, making it easier to focus on your data without the distraction of menu ribbons or toolbars. These options are conveniently accessible via a floating toolbar located in the upper right corner of the Excel window. Here’s a breakdown of the screen view options provided by Kutools for Excel:
After installing Kutools for Excel , you can quickly switch to full screen view by applying Work Area .
1. Click Kutools > View > Work Area . See screenshots:
2. As soon as clicking Work Area , Excel will be switched to the full screen view which hides formula bar, status bar and ribbon, see screenshot:
- If you want to stop or exit this utility, just click the first icon in the Work Area Size , it will return to the normal view.
- To use this feature, you should install Kutools for Excel first, please click to download and have a 30-day free trial now.
Best Office Productivity Tools
Supercharge Your Excel Skills with Kutools for Excel, and Experience Efficiency Like Never Before. Kutools for Excel Offers Over 300 Advanced Features to Boost Productivity and Save Time. Click Here to Get The Feature You Need The Most...
Office Tab Brings Tabbed interface to Office, and Make Your Work Much Easier
- Enable tabbed editing and reading in Word, Excel, PowerPoint , Publisher, Access, Visio and Project.
- Open and create multiple documents in new tabs of the same window, rather than in new windows.
- Increases your productivity by 50%, and reduces hundreds of mouse clicks for you every day!
How to Activate the Full Screen in Excel
- Written by Puneet
Excel’s Full-Screen Mode can help you to focus on your data without the distraction of the Ribbon and other interface elements. This mode can be particularly useful for presenting data or when working on a large worksheet.
Activate Full-Screen Mode from Ribbon in Excel
To activate Full-Screen mode in Excel, allowing you to view your workbook without the Ribbon, status bar, and formula bar, follow these steps.

Quick Steps
- First, move your cursor to the right of the screen.
- Now, click on the down arrow from the ribbon.
- After that, move your cursor to the “Full-screen mode”.
- In the end, click on the option to activate the screen mode.
When you click on it, your Excel will convert into a full screen mode where it hides the ribbon and quick access toolbar.
And if you also want to hide the formula bar and headers, you can go to the View Tab:
- Go to the View Tab : First, click on the “View” tab on the Ribbon to access view options.
- Find the Workbook Views Group : Look for the “Workbook Views” group within the View tab.
- Click on “Full Screen” : In the Workbook Views group, click on “Full Screen” to enter Full-Screen Mode
To exit Full-Screen Mode, you can press the “Esc” key on your keyboard.
Important Note : Full-screen mode applies to the current workbook, not the entire Excel application.
For Older Versions of Excel (Before 2013)
If you’re using an older version of Excel, where the Full-Screen command is not directly available in the Ribbon, you might not find this option readily accessible from the Ribbon.
- Minimize the Ribbon : Double-click any of the tab names (like “Home,” “Insert,” etc.) or right-click on the Ribbon and select “Minimize the Ribbon.”
- Hide Status Bar : Right-click on the status bar at the bottom of the Excel window and uncheck the “Status Bar” option to hide it.
- Hide Formula Bar : Go to View > Show and uncheck “Formula Bar” to hide it.
Adding Full-Screen Options Button to Quick Access Toolbar
You can also add a button to the quick access toolbar .
- Go to the File Tab > Options > Quick Access Toolbar.
- After that, select “All Commands” from “Choose Commands from”.
- Select “Full Screen” from the list and click Add.
- In the end, click OK to add the button to the quick access toolbar.
Once you click OK, it will add a button on the quick access toolbar.
The full-screen mode with this button slightly differs from the first options we learned above. And to deactivate this full-screen mode, you can use the Esc Key.
Using a Keyboard Shortcut for Full-Screen Mode
You can also use the keyboard shortcut Ctrl + Shift + F1 . Once you press this keyboard shortcut, it will activate the full-screen mode. And you can use the same shortcut key to return to the normal mode.
Benefits of Full Screen Mode in Excel
Using Full Screen Mode in Excel offers several benefits:
- Maximizes Workspace : Full-Screen Mode removes the Ribbon, status bar, and potentially other interface elements, maximizing the available screen space for viewing data.
- Enhanced Focus : By hiding most of the Excel interface, Full Screen Mode helps minimize distractions, allowing you to focus more on the data and tasks.
- Improved Data Presentation : When using Excel to present data in meetings or to a group, Full Screen Mode provides a cleaner and more professional look by removing unnecessary interface elements.
- Easier Navigation : With more of the worksheet visible on the screen, it’s easier to scroll through data, review large tables, and analyze charts. This can be particularly helpful during data exploration and when comparing worksheet sections.
- Better Use of Smaller Displays : Users working on laptops or monitors with limited screen size can benefit significantly from Full Screen Mode, as it optimizes the available display area for Excel, making the best use of a smaller workspace.
How to Full Screen Excel: A Simple Guide to Maximizing Workspace
Navigating Excel’s full screen mode is a piece of cake once you know the steps. This guide will walk you through how to go full screen in Excel, allowing you to maximize your workspace and focus on the task at hand. All you need is a few clicks, and you’ll be working distraction-free in no time.
How to Full Screen Excel
Going full screen in Excel can help you concentrate on your data by removing distractions. Let’s go through the steps to achieve this.
Step 1: Open Excel
Launch Excel on your computer.
First things first, you need to open the Excel application. If you don’t have an Excel file ready, just open a new blank workbook.
Step 2: Open the Excel File
Load the workbook you want to work on.
If you already have a specific file in mind, open it up. Otherwise, you can use any file to follow along.
Step 3: Navigate to the View Tab
Click on the "View" tab in the ribbon at the top.
This tab is packed with options that control how you view your workbook. Keep an eye out for it in the ribbon.
Step 4: Enter Full Screen Mode
Click on the "Full Screen" option.
In older versions of Excel, you might need to click "Full Screen" under the "View" tab, but in newer versions, hitting "Alt" and "V" together followed by "U" will do the trick.
Step 5: Exit Full Screen Mode
Press the "Esc" key to exit full screen.
When you’re done, simply press the "Esc" key on your keyboard to return to the normal view.
After you complete these steps, your Excel window will occupy the entire screen, providing you with a clutter-free workspace. You can now analyze your data without any distractions.
Tips for Full Screening Excel
- Know Your Keyboard Shortcuts : Familiarize yourself with keyboard shortcuts like "Alt" + "V" + "U" for faster access to full screen mode.
- Toggle Ribbon Visibility : Click "Ctrl" + "F1" to hide or show the ribbon, giving you even more screen real estate.
- Zoom In and Out : Use the zoom slider at the bottom right to adjust the view to your liking.
- Utilize Multiple Monitors : If you have multiple screens, drag Excel to one screen and make it full screen while keeping other apps on another screen.
- Explore Full Screen Options : In some versions, you might have additional full screen options under the "View" tab for even more customization.
Frequently Asked Questions
How do i full screen excel on a mac.
On a Mac, click the green button on the top left corner of the window to enter full screen. To exit, hover at the top and click the green button again.
Can I use full screen mode with multiple workbooks?
Yes, you can open multiple workbooks and switch between them using "Ctrl" + "Tab" while in full screen mode.
Is there a shortcut for full screen in newer versions of Excel?
In newer versions, pressing "Alt" and then "V" followed by "U" will get you into full screen mode.
How do I make the ribbon disappear in full screen?
Press "Ctrl" + "F1" to toggle the ribbon on and off, even in full screen mode.
Why can’t I find the full screen option in my Excel?
In some newer versions of Excel, the full screen option might not be visible. You can use the "Alt" + "V" + "U" shortcut instead.
- Open your workbook
- Navigate to the View tab
- Click on Full Screen
- Press Esc to exit full screen
In a world with constant distractions, knowing how to full screen Excel can be a game-changer. It allows you to maximize your workspace, giving you an edge in productivity and focus. Whether you’re crunching numbers or preparing a presentation, a clutter-free environment helps you stay on top of your tasks.
For more handy Excel tips and tricks, be sure to explore other features under the "View" tab. Your efficiency can skyrocket just by learning how to leverage these tools. So, why wait? Give your Excel workspace a makeover and experience the benefits of working in full screen mode today!

Matt Jacobs has been working as an IT consultant for small businesses since receiving his Master’s degree in 2003. While he still does some consulting work, his primary focus now is on creating technology support content for SupportYourTech.com.
His work can be found on many websites and focuses on topics such as Microsoft Office, Apple devices, Android devices, Photoshop, and more.
Share this:
- Click to share on Twitter (Opens in new window)
- Click to share on Facebook (Opens in new window)
Related Posts
- How to Exit Full Screen in Mozilla Firefox: A Step-by-Step Guide
- How to Make Excel Full Screen: A Step-by-Step Guide for Distraction-Free Work
- How to Exit Full Screen Windows 11: Simple Steps for All Users
- How to Exit Full Screen in Excel: A Simple Step-by-Step Guide
- How to Go Full Screen on Windows 11: A Step-by-Step Guide
- How to Reset Workspace in Photoshop CS5: A Step-by-Step Guide
- How to Exit Full Screen Game on Windows 11: A Step-by-Step Guide
- How to Exit Full Screen Windows 11: A Step-by-Step Guide
- What is Excel Compatibility Mode?
- How to Exit Full Screen View in Excel (2024 Guide): A Step-by-Step Tutorial
- How to Make Page Layout the Default View in Excel 2010: A Step-by-Step Guide
- How to make GTA 5 full screen on Windows 11: A step-by-step guide
- How to Enter Full Screen on Windows 11: Simple Steps and Tips
- How to Use Google Docs Dark Mode
- How to Switch Between Full Featured and Basic Mode in Microsoft Word
- SharePoint Accessibility: Desktop App Availability Explored
- How to Open ICA File on Windows 11: A Step-by-Step Guide
- How to Exit ASUS BIOS Utility EZ Mode Windows 11: A Step-by-Step Guide
Get Our Free Newsletter
How-to guides and tech deals
You may opt out at any time. Read our Privacy Policy

- > Excel Tips
- > Editing

Viewing Your Work Full-Screen
Written by Allen Wyatt (last updated December 28, 2023) This tip applies to Excel 2007, 2010, 2013, 2016, 2019, and Excel in Microsoft 365
There may be times when you want to see as much of your worksheet as possible. You can quickly maximize your worksheet to replace virtually everything else on your screen by displaying the View tab of the ribbon and clicking the Full Screen tool in the Workbook Views group.
When you are done working with Excel in this manner, click on the on-screen button to restore the regular view, or simply press the Esc key.
In Excel 2013 the Full Screen tool was removed, so the above technique won't work for later versions of Excel. Instead, follow these steps:
- Display the View tab of the ribbon.
- In the Show group, uncheck all the check boxes. (You may only be able to uncheck three of them or you may be able to uncheck all four. In either case, uncheck all that you can.)
- At the upper-right corner of the program window, click the Ribbon Display Options icon and choose Auto-Hide Ribbon. Excel immediately makes the ribbon disappear. (See Figure 1.)
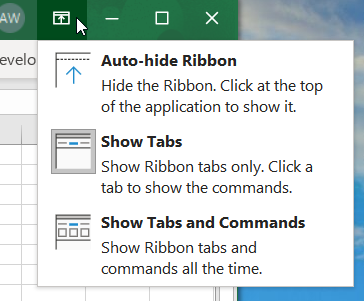
Figure 1. Accessing the Ribbon Display Options.
- Maximize Excel's program window.
When you are done viewing the workbook in this manner, again use the Ribbon Display Options icon to display the ribbon and, on the View tab of the ribbon, select the check boxes you unchecked in step 2.
ExcelTips is your source for cost-effective Microsoft Excel training. This tip (6125) applies to Microsoft Excel 2007, 2010, 2013, 2016, 2019, and Excel in Microsoft 365. You can find a version of this tip for the older menu interface of Excel here: Viewing Your Work Full-Screen .
Allen Wyatt
With more than 50 non-fiction books and numerous magazine articles to his credit, Allen Wyatt is an internationally recognized author. He is president of Sharon Parq Associates , a computer and publishing services company. Learn more about Allen ...
MORE FROM ALLEN
Using Strikethrough Formatting
Need a line through the middle of your text? Use strikethrough formatting, which is easy to apply using the Format Cells ...
Changing the Color of Worksheet Gridlines
Want the gridlines in your worksheet to be a different color? You aren't limited to stodgy black; Excel lets you make ...
Extracting a State and a ZIP Code
Excel is often used to process or edit data in some way. For example, you may have a bunch of addresses from which you ...

Professional Development Guidance! Four world-class developers offer start-to-finish guidance for building powerful, robust, and secure applications with Excel. The authors show how to consistently make the right design decisions and make the most of Excel's powerful features. Check out Professional Excel Development today!
More ExcelTips (ribbon)
Preparing Data for Import into Access
When importing Excel information into Access, you need to be concerned with the condition of the data. Here's how to make ...
Closing Up Cut Rows
When you cut and paste rows using Ctrl+X and Ctrl+V, Excel leaves empty the rows where the cut information was previously ...
Changing References in a Lot of Defined Names
Need to change some cell references in your defined names? Changing one or two is easy; changing dozens is a good deal ...
FREE SERVICE: Get tips like this every week in ExcelTips, a free productivity newsletter. Enter your address and click "Subscribe."
View most recent newsletter.
(Your e-mail address is not shared with anyone, ever.)
If you would like to add an image to your comment (not an avatar, but an image to help in making the point of your comment), include the characters [{fig}] (all 7 characters, in the sequence shown) in your comment text. You’ll be prompted to upload your image when you submit the comment. Maximum image size is 6Mpixels. Images larger than 600px wide or 1000px tall will be reduced. Up to three images may be included in a comment. All images are subject to review. Commenting privileges may be curtailed if inappropriate images are posted.
(gif, jpeg or png only, 5MB maximum file size)
Notify me about new comments ONLY FOR THIS TIP
Notify me about new comments ANYWHERE ON THIS SITE
Hide my email address
What is five more than 8?
2020-08-26 18:31:50
In my Excel 2010 I could not find a Workbook Views group on my View tab. I had to create a custom group and then add the Full Screen command from the Edit Ribbon process.
2020-05-25 02:37:58
how do I stop Excel 2019 from opening workbooks in maximized mode? I always resize it to a smaller size and close it to save the setting but when I open a different workbook, it opens it maximized... How can I make Excel 2019 ALWAYS open ANY workbook in my preferred window size???? Its super annoying
2018-10-24 12:00:23
Chris van Zyl
The VBA statement Application.DisplayFullScreen = True is still (Office365, Oct. 2018) available and works; set it to false to get the ribbon etc. back. This could be incorporated into a macro which needs all available space on the screen.
2018-10-24 10:19:13
I find that crtl-F1 gets rid of the ribbon quite quickly
2018-10-24 04:53:42
Thanks Allen for all your tips (many of which are irrelevant for the way I use Excel but I pick up the occasional nuggets which help a lot). Excel 2007 - I use F10, W,E to switch the full screen (and the ESC to revert to normal). It's the same as your first suggestion except there's no need to use the mouse.
2017-02-21 08:07:44
Full screen is still availble in Excel 2013 albeit it's hidden. 1) Right click on the ribbon > Customise the Ribbon 2) Make sure you have a custom group created, if not create one 3) Choose commands From: select All Commands 4) Scroll down and select Full Screen 5) Select your custom group on the right and click on Add >>
2016-07-26 05:19:35
Even before full screen, Excel sheet row nos' 1st digit too close to left edge. Is margin adjustable? Display is flat Samsung LCD. Thank you for your help.
2014-12-03 22:52:52
Sir, Thanks for the help. this works.
Got a version of Excel that uses the ribbon interface (Excel 2007 or later)? This site is for you! If you use an earlier version of Excel, visit our ExcelTips site focusing on the menu interface .
Newest Tips
View the most recent newsletter.
Links and Sharing
- ExcelTips FAQ
- Questions or Comments
- Great Branding Ideas
- Free Calendars
OUR COMPANY
- Sharon Parq Associates, Inc.
- About Tips.Net
- Advertise with Us
- Our Privacy Policy
- Author Index
OUR PRODUCTS
- Helpful E-books
- Newsletter Archives
- Video Courses
- Excel Products
- Windows Products
- Word Products
- Beauty and Style
- ExcelTips (Excel 97–2003)
- ExcelTips (Excel 2007–2021; 365)
- Home Improvement
- Money and Finances
- Pests and Bugs
- Pets and Animals
- WindowsTips (Microsoft Windows)
- WordTips (Word 97–2003)
- WordTips (Word 2007–2021; 365)
Copyright © 2024 Sharon Parq Associates, Inc.
How to create your presentation using Excel?
Hrideep barot.
- Presentation

MS- Excel, widely known as Excel, is famous for its spreadsheets and data handling. But little has been explored of this wonderful software other than the standard features.
Do you know that you can create and give your presentation using Excel? Are you curious of how to create a presentation in Excel?
Read till the end to get familiar with the steps and bonus tips in the end!
This is our game plan for this article.
Is excel presentation a good choice?
Step 1: choose a template, step 2: create slides, step 4: remove the grids, add a background picture, add colors to your data, font size matters, make use of cells, title slide, conclusion slide, product sales, comparative analysis, financial resolution or budget proposal, who all can benefit through excel presentations, does excel have presentation mode, how to export excel presentations.
Now, you might wonder: how can a simple spreadsheet be made presentable, especially a business report or pitch?
Well, using Excel might be more advantageous than you think. Here’s why:
Although PPT or PowerPoint Presentations gives a wide variety of options and templates to choose from, it can sometimes be too stretched out or contain lots of information that can be overwhelming.
Often, the main agenda of the presentation gets blurred, as we tend to emphasize and explain each and everything on the PPT.
If you want to give a crisp, short and effective presentation, then consider going for an Excel presentation.
There are fewer chances of your audience losing focus, as you emphasize only the needed information, especially if you are presenting a business report.
You will also save time of giving and making your presentation.
Now that you know why Excel is a good choice, let us see how we can use an Excel sheet in a presentation.
Creating a presentation in Excel
Creating a presentation in Excel can be the easiest way of making a presentation.
Follow these steps to make your presentation in excel:

The first step is to choose a template that goes with the aim of your presentation.
If your aim is to give a business presentation, you can go for templates like the ones seen in the above picture.
If you aim to present a business idea or budget, then you can choose templates such as planner and checklist or expense budget.
Choosing the right template would make things easier for you and your audience.
You might wonder how can I possibly create a slide in excel? Isn’t that a feature of PowerPoint?
Well, the idea is to create one similar to PowerPoint.
By using the sheets as slides, one can easily create an impactful presentation.
Make sure to name the sheets, and arrange them in order to give a smooth presentation.
Step 3: Organize your data
Now enter your required data and arrange it.
Simply select the required data by pressing the SHIFT key and use the ARROW keys to select.
Then, click on the Insert option from the menu tab and click on the Recommended Charts.
Now, select the type of chart you want.
Here are some possible options:

If you have data that depicts a financial report, and you want to explain the profits annually, then go for Line Graphs.
Remember to name your chart. You can click on the chart title to rename it.

If you want to present a monthly report on the expenses, then go for a pie chart.
Pie charts fit well when you present on a single aspect or topic.
Tables work for almost all purposes.
However, the information presented needs to be simple and short.
You can do this by making colored tables.
You can select your data, and from the Page Layout option from the menu, browse the themes and colors.
Go for lighter tones, as they look aesthetic and professional as well.
Also, the audience won’t find it difficult to read the data, which can happen if you use darker colors.
One of the main features of Excel are the grids, i.e., rows and columns.
Our last step is to get rid of the grids, as they can distract the audience and you may also run the risk of giving a shabby presentation.
To remove grids, go to the Page Layout option in the menu tab and unselect or uncheck the boxes under Gridlines and Headings.
After this step, your presentation would seem as if it was made using a PPT!
Tips for making a creative and professional presentation using Excel

Level up your presentation by setting a background picture in your Excel sheets!
In order to do this, go to the Page Layout and click on Background.
You can choose any of your saved pictures or choose from almost infinite options by searching one.
After you choose your picture, click on insert and your background picture is ready!
Last step is to remove the gridlines for a clean presentation.
You can also remove Headings and Formula Bar by unchecking them from the View tab.
It is quite a task to locate and understand data when everything is of the same color.
In other words, when you have a single color, say white, the audience would be busy tallying the data from right to left and not be able to concentrate on your presentation.
To resolve this issue, make your tables with two color tones.
You can choose them from Themes in Page Layout.
Here is the final result:

This table would take less time to locate the data in one row, as the color makes the task easy!
I bet you took some time to read this, especially if you are looking from a laptop or PC.
Did you feel any difference?
Your eyes were strained as you tried to read what was written.
Hence, make sure to have a decently larger font for making your information visible to everyone as not everyone sees your presentation from the same proximity as you.
If you don’t want a background picture, you can go for an image.
For adding an image, go to Insert and click on Illustrations.
You can add pictures, shapes, icons, 3D models and many more.
Remember to uncheck the Gridlines and Headings, before adding the images.
Cells in a spreadsheet can be used in creative ways.
Apart from entering data and doing calculations in a breeze, they can be turned into text boxes!
So make use of them as far as you can.
You can add in the main heading in the first sheet along with a background picture.
You can also use cells for short descriptions or notes below the tables or data for better comprehension for the viewers.
This is very important for all types of presentations and not just for Excel.
The main reason to categorize is to avoid “data dump”.
This happens when you put in too much information in one chart or sheet.
You might get confused or zoned out while presenting, and it is overwhelming from an audience’s perspective as well.
So, divide your data into various sheets and name them, ensuring they are in right order.
Doing so will also give your presentation a better clarity.
Sample Excel presentation
Suppose you are from the Sales department and are asked to give a presentation to the senior executives about the current vaccination drive status and future prospects.
Considering the period to be Jan-June 2021, here is a possible sample of how you can go about giving your presentation using Excel:

Here you can talk about your views on how the organization should carry forward the vaccination drive, and give suggestions on how to do it more efficiently.

What are some good Excel presentation topics?
Excel is a good medium to present product sales. The sample presentation above is a type of product sales.
It gives the organization a clear idea of the direction of the sales of a product and planning further marketing strategy.
If you have just begun your journey as an entrepreneur or are in the sales and marketing field, here is a useful article for you to enhance your skills of giving a business pitch to your clients! Pitch Perfectly: Crucial Public Speaking Tips for Startup Founders
Some topic ideas for product sales can be:
- Annual product review in XYZ branch
- Sales review of XYZ product
- Review of top-selling products in XYZ zone
- Sales promotion review 2020-21
Comparative analysis can be presented using Excel most effectively.
You can show data in simple charts and graphs, and compare the metrics using parameters such as time( weekly, monthly, annually) or regionally( within a company or branch, across branches, or internationally).
Some topics you can consider:
- Comparative analysis of student population taking XYZ stream/course
- Analyzing weekly donations to XYZ foundation
- Regional analysis of reported crimes in XYZ state
- Health and hygiene: A correlational study
Excel is a go-to application when it comes to finances.
With its easy tools and graphics, you can present budget proposals and financial resolutions with utmost ease.
You can consider these topics:
- FDIs for the year 2018-22
- Shares review 2020-21
- Annual review: Financial department
- Funds report: XYZ branch 2020-21
Although Excel is a great tool, it is not suitable for every type of presentations and professions.
It is an excellent medium for those engaging in quantitative data such as:
- researchers
- sales and marketing
- data analysts
- corporate executives
- logisticians, etc.
You can present your data in full-screen mode or presentation mode in Excel!
To do this, go to the View tab and select Full-screen mode, or press CTRL+ SHIFT+F1.
To go back to normal mode, right-click and choose the close full-screen option, or click on the three vertical dots on the top of the screen.
To export your Excel presentation, follow these steps!
STEP 1: Go to Files tab and select Export option.
STEP 2: In Export, click on create PDF/XPS document and name your file.
STEP 3: Click on Publish. Done!
Although we went through the steps of making an Excel presentation, do not leave the other aspect out!
Your body language and delivery style also matters!
If you are confused on what approach to take regarding body language while giving a speech, follow this article! To walk or stand still: How should you present when on stage?
For preparing your voice, follow along How to prepare your voice for a speech: Step-by-step guide .
We took a look into the steps for creating a creative and effective Excel presentation in just 4 steps!
Hope that the steps and tips would make your next Excel presentation a success and completely reinvent the way Excel is seen!
Enroll in our transformative 1:1 Coaching Program
Schedule a call with our expert communication coach to know if this program would be the right fit for you

7 Best Places to Get Public Speaking Certification

Review of “How to Win Friends and Influence People” by Dale Carnegie

The Best Online Resources for Public Speakers

- [email protected]
- +91 81691 99570
Get our latest tips and tricks in your inbox always
Copyright © 2023 Frantically Speaking All rights reserved

IMAGES
COMMENTS
Important: The Full screen option is not available in Excel 2013 and later versions. However, you can always hide the ribbon, tabs, or commands, to maximize the screen space in Excel. For more information, see Show or hide the ribbon in Office.
Enabling full screen in Excel hides the ribbons and the options tray. However, if you feel like there is a need for ribbons, you can enable and disable them anytime you like. Enabling the full-screen mode makes more space for rows and columns to be visible. In the Normal mode, you’d have 28 rows compared to the 37 rows in full-screen mode.
Jul 15, 2024 · 2. Does Excel open in normal mode after closing full screen mode? No, Excel always saves the last window size, so it will open in the mode it was closed. 3. How can I switch between different workbooks or windows while in full screen mode? Easily switch between workbooks or application windows by pressing Alt+Tab together on the keyboard. 4.
Feb 26, 2020 · By default, Excel doesn’t have the Full Screen icon in the Ribbon. However, this command can be added manually. Follow the steps to open Excel Options and add the command into the Ribbon. Right-click on the Ribbon and click on the Customize the Ribbon, or go to File > Excel Options > Customize Ribbon; Select All Commands in Choose commands ...
Nov 22, 2024 · Full-Screen Mode in Excel. The full-screen mode of Excel will hide the ribbon, status bar, and formula bar. In Excel, click on the View tab and uncheck all types in the Show group to make the screen full. See screenshot:
Enhanced Focus: By hiding most of the Excel interface, Full Screen Mode helps minimize distractions, allowing you to focus more on the data and tasks. Improved Data Presentation: When using Excel to present data in meetings or to a group, Full Screen Mode provides a cleaner and more professional look by removing unnecessary interface elements.
Jul 29, 2024 · Going full screen in Excel can help you concentrate on your data by removing distractions. Let’s go through the steps to achieve this. Step 1: Open Excel. Launch Excel on your computer. First things first, you need to open the Excel application. If you don’t have an Excel file ready, just open a new blank workbook. Step 2: Open the Excel File
Dec 28, 2023 · When you are done working with Excel in this manner, click on the on-screen button to restore the regular view, or simply press the Esc key. In Excel 2013 the Full Screen tool was removed, so the above technique won't work for later versions of Excel. Instead, follow these steps: Display the View tab of the ribbon.
Nov 30, 2023 · In the older versions of Excel (before Excel 2013), there was an option in the View tab, Full Screen, allowing the user to enter full-screen mode. You can still enter and exit full-screen view with a macro , but you can also get a similar display without needing VBA.
You can present your data in full-screen mode or presentation mode in Excel! To do this, go to the View tab and select Full-screen mode, or press CTRL+ SHIFT+F1. To go back to normal mode, right-click and choose the close full-screen option, or click on the three vertical dots on the top of the screen.